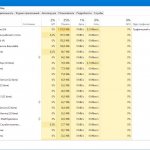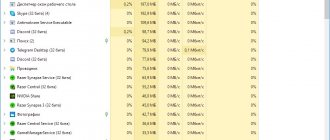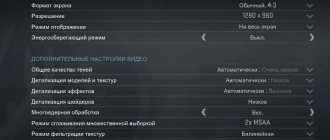Простое решение тормозов в Dishonored 2
- Скачайте и запустите всемирно известный CCleaner
(скачать по прямой ссылке) — это программа, которая очистит ваш компьютер от ненужного мусора, в результате чего система станет работать быстрее после первой же перезагрузки; - Обновите все драйверы в системе с помощью программы Driver Updater
(скачать по прямой ссылке) — она просканирует ваш компьютер и обновит все драйверы до актуальной версии за 5 минут; - Установите программу WinOptimizer
(скачать по прямой ссылке) и включите в ней игровой режим, который завершит бесполезные фоновые процессы во время запуска игр и повысит производительность в игре.
Dishonored 2 лагает
Если вы заметили, что мышка отстает от ваших действий и кажется, что игра лагает, то вам стоит вырубить опцию «сглаживание мыши» (mouse smoothness). Чаще всего это позволяет полностью решить проблему. Если же вы вырубили ее в игре, но ничего не изменилось, то придется покопаться в игровых файлах:
- Откройте папку base в директории C:\Users\имя_пользователя\Saved Games\Arkane Studios\dishonored2\ и отыщите в ней файл dishonored2config.cfg.
- Создайте копию файла, а затем откройте его, используя блокнот.
- Найдите строчку под названием g_mousesmooth и установите возле нее значение на «0».
- Сохраните изменения.
- Затем нажмите правой кнопкой на файл, выберите параметр «Свойства» и поставьте галочку возле «Только для чтения». В ином случае параметры будут восстановлены по умолчанию. Плюс вы больше не сможете изменять настройки в игре.
Освободить место на диске
Прежде чем переходить к активным действиям нужно убедиться, что на компьютере есть хотя бы 10-15 Гб свободного места на жестком диске, на который установлена операционная система.
Обычно это диск «C». Этот минимальный запас необходим для того, чтобы система могла без каких-либо проблем создавать временные хранилища файлов Dishonored 2, кэши и так далее.
Посмотрите системные требования Dishonored 2 и убедитесь, что на вашем жестком диске достаточно места для нормальной работы игры.
Отключить ненужные программы
Каждая программа, которая запущена в ОС, занимает определенный процент оперативной памяти и загружает процессор. Убедиться в этом легко, достаточно просто открыть диспетчер задач с помощью сочетания клавиш Ctrl+Alt+Del:

Если в компьютере установлен не самый мощный процессор, а оперативной памяти меньше 8-16 Гб, то перед запуском Dishonored 2 нужно отключить ненужные программы. Например, Skype, Discord, Telegram, Google Chrome и так далее.
Проблема с распаковкой Dishonored 2 в Steam
Некоторые владельцы ПК столкнулись с проблемами, связанными с установкой Dishonored 2 через Steam-клиент. Они застревают на фазе «Распаковка файлов», при этом время до завершения процедуры доходит едва ли не до самого конца текущего года. Если вы столкнулись с подобной ошибкой, вот то, что вам необходимо сделать:
- Откройте «Диспетчер задач».
- Перейдите в раздел «Детали/Процессы».
- Найдите здесь файл Steam.exe.
- Щёлкните по нему правой кнопкой мыши, а затем установите приоритет «Реального времени».
Отключить оверлеи
Речь идет о тех программах, которые способны отображать свой интерфейс поверх игры. Часто на компьютере есть такие — Fraps, Steam, Origin и так далее. Даже когда оверлей скрыт, он обрабатывается компьютером, снижая FPS в Dishonored 2.
Поэтому все оверлеи нужно отключить. Почти всегда это можно сделать в настройках программы без необходимости ее удаления. Например, оверлей Steam, легко отключается через меню:


Dishonored 2 тормозит. Низкий FPS. Фризит. Лагает
Если у вас Dishonored 2
тормозит или показывает низкий уровень FPS, то первым делом советуем вам переустановить драйвера видеокарты, от этого FPS в
Dishonored 2
может значительно подняться. Также по необходимости установите последнюю версию
Microsoft Visual C++ 2010
,
DirectX
и
Microsoft Net framework
.
Если все вышесказанное никак не помогло, и все еще наблюдается низкий FPS и торможение в игре, то при первом запуске измените настройки графики. Первым делом отключите сглаживание, и снизьте настройки детализации и дальности прорисовки в Dishonored 2
. Можно также отключить настройки пост-обработки, чаще всего они требуют много ресурсов PC, и их отключение значительно увеличит производительность игры и не сильно скажется на качестве картинки.
Также стоит после установки игры перед запуском скачать патч первого дня и обновить игру. Возможно, это поможет вам избежать большей части проблем.
Обновить драйвера видеокарты, скачать драйвера для Dishonored 2
Вне зависимости от того, какая видеокарта стоит в системном блоке, ее драйвера нужно поддерживать в актуальном состоянии. Поэтому перед запуском Dishonored 2 следует зайти на сайт производителя и проверить, не вышли ли новые драйвера:
После установки драйвера следует перезагрузить компьютер, чтобы исключить возможность сбоев. Также стоит учитывать, что для многих старых видеокарт новые драйверы уже не выходят.
Для некоторых игр производители видеокарт выпускают специально оптимизированные драйвера. Поищите таковые в разделе новостей о Dishonored 2 — обычно мы про них пишем. Также можно посмотреть на сайте производителей видеокарт.


Изменить параметры электропитания
По умолчанию в компьютере установлен сбалансированный режим электропитания, который, а в некоторых ноутбуках, в целях увеличения времени работы, и вовсе установлена экономия энергии.


Это не дает компьютеру раскрыть свой потенциал в Dishonored 2 полностью, поэтому первым делом нужно открыть панель управления, которую можно найти с помощью поиска. После нужно сделать следующее:
- Выбрать режим просмотра «Мелкие значки»;
- Кликнуть на «Электропитание»;
- На экране найти опцию «Настройка схемы электропитания», кликнуть на нее;
- Кликнуть на «Изменить дополнительные параметры питания»;
- В открывшемся окне найти выпадающий список;
- В списке выбрать «Высокая производительность»;
- Нажать кнопку «Применить», затем кликнуть «ОК».
Список проблем и их устранение
Проблема №1. Системные требования
Проверьте соответствие системным требованиям. Нет, ну а что? А вдруг? Когда игра только вышла на PC даже на машинах с железом гораздо мощнее указанного в рекомендуемых системных требованиях были проблемы с производительностью: просадки FPS в любых местах, лаги, фризы, вылеты и т.д.
Проблема №2. Драйверы, библиотеки, файлы
Поставьте драйверы последней версии с помощью соответствующих утилит или прямо с сайта производителя. Для этого вы можете использовать и автоматические программы для обновления драйверов, которых в интернете великое множество.
.
.
Скорее всего, вам нужно будет поставить обновленное ПО (особенно если вы зажали денежек, решили стать корсаром и скачали кривой репак) DirectX, Microsoft .NET Framework и MicrosoftVisual C++:
Вспомогательные библиотеки DLL:
(Скачать ServicePack 1)
(Скачать ServicePack 1)
(Скачать ServicePack 1)
(Скачать ServicePack 1)
Если игра все еще отказывается исполнять свое прямое назначение можете попытать счастья найдя решение проблемы в следующих пунктах.
Проблема №3. Dishonored 2 не запускается, ошибка D3D11
CreateDeviceandSwapChainFailedwitherror (-2147024809).
ПеКа версия D2 разрабатывалась под Windows10, а значит счастливому обладателю Win7 придется сыграть в лотерею и если он проиграет, то увидит ошибку и следующее сообщение:
«D3D11 CreateDeviceandSwapChainFailedwitherror (-2147024809). Pleasecheckyour GPU iscompatiblewithDirect X11.1 Also, ifyou’reunderWindows 7, pleasecheckyou’veinstalledtheWindowsPlatformUpdate.»
Позднее проблема стала решаться обновлением ОС до последней версии, включая «десятые окна». Это ответ на вопрос почему dishonored 2 не запускается на windows.
Проблема №4. Dishonored 2 вылетает при запуске после заставки VoidEngine
Здесь, скорее всего, виноват ваш старый процессор. Dishonored 2 не позволит себя запустить на старых процах AMDPhenom и других, не поддерживающих SSE 4.1.
Конечно, возможно, выйдет правящий эту проблему патч, но меня терзают смутные сомнения, и я не наделся бы на такой исход.
Проблема №5. Dishonored 2 тормозит, низкий FPS, периодически снижается фреймрейт
Вот здесь мы переходим к самой распространенной проблеме, пользователей PC связанной с Dishonored 2.
Вам повезло и вы гордый обладатель видюхи от Nvidia, то перейдите в панель управления, «Параметры 3D» и выберите опцию «Управление параметрами 3D». В открывшемся основном окне найдите опцию «Максимальное количество заранее подготовленных кадров» и выставите значение «1».


Самостоятельно вручную выставьте лимит кадр/секунда. Есть различные вариации соответственно с тем, какую видюху вы себе можете позволить. В любом случае вы должны будете согласно данной инструкции, ограничить фреймрейт 61,8 кадрами. Никто, вообще, не знает почему, но именно с этой частотой кадров, игра начинает работать гораздо лучше. Возможно, 618 в этой игре число бога.
Если ваш процессор отвечает минимальным системным требованиям, можно также повысить производительность, выставив высокий приоритет процессу Dishonored2.exe. Для этого во время игры проделайте следующее:
- Во время игры нажать комбинацию клавиш Ctrl + Alt + Delete.
- На появившемся экране выбрать опцию «Диспетчер задач».
- В списке процессов (не приложений!) найти Dishonored2.exe, нажать на него правой кнопкой мыши.
- В контекстном меню навести на опцию «Задать приоритет».
- В появившемся списке выбрать опцию «Высокий приоритет».
Учтите, что делать это нужно каждый раз после запуска игры. И не ставьте «приоритет реального времени», это может негативно сказаться на работе системы.
Проблема №6. Dishonored 2 зависает в режиме окне без рамки
После того как вы активировали в графических настройка режим «окно без рамки» игра стала наглухо виснуть? У нас есть решение для этой проблемы!
Вам придется вручную удалить конфигурационный файл игры. Найти его можно по такому адресу: Пользователи[ИМЯ_ПОЛЬЗОВАТЕЛЯ] /Сохраненные игры /ArkaneStudios/dishonored2base. Удалите файл dishonored2config.cfg, и тогда настройки игры обнулятся и проблемы с запуском исчезнут. Возможно, не навсегда, это же Dishonored 2, кто знает какой еще баг вы поймаете?
Проблема №7. В Dishonored 2 мышь лагает
Функция акселерации мыши задействована во многих играх и обычно не вызывает нареканий, однако, в Dishonored 2 разрабы создали проблему на ровном месте.
Чтобы мышь снова вела себя адекватно и перестала быть одержимой демоном хреновой оптимизации, можно воспользоваться двумя способами. Можно выключить сглаживание движений мыши в настройках игры и вместе с этим отключить вертикальную синхронизацию.
Но если отключить VSync для вас, вообще, не вариант, то можно поступить иначе: найти конфигурационный файл (Пользователи[ИМЯ_ПОЛЬЗОВАТЕЛЯ]/Сохраненные игры/ArkaneStudios/dishonored2/basedishonored2config.cfg), открыть его, найти параметр g_mousesmooth и выставить его значение на «0».
0
Включить режим производительности Nvidia
После установки драйвера для видеокарты от компании Nvidia можно ускорить работу Dishonored 2 с помощью режима производительности. Это немного упростит графику в игре, но повысит FPS. Обратите внимание, что этот метод доступен только в случае, если у вас видеокарта с чипом от Nvidia. Вот как это сделать:
- В нижнем правом углу экрана, в трее, нажать правой кнопкой мыши на иконку «Настройки NVIDIA»;
- В открывшемся окне справа выбрать вкладку «Параметры 3D»;
- Нажать на опцию «Регулировка настроек изображения с просмотром»;
- Справа поставить флажок напротив «Пользовательские настройки с упором на:»;
- Передвинуть «ползунок», который находится ниже, в крайнюю левую позицию «Производительность»;
- Снизу нажать на кнопку «Применить».


Далее необходимо запустить Dishonored 2 и убедиться, что все отображается корректно. Если возникают проблемы, то нужно вместо «Пользовательские настройки с упором на:» выбрать «Настройки согласно 3D-приложению».
Dishonored 2 вылетает
Некоторые игроки жалуются на то, что игра постоянно вылетает у них после показа логотипов. Пока нет стопроцентного решения данной ошибки, однако вы можете попытаться сделать следующее:
- Перезагрузите компьютер.
- Переустановите Windows (шутка).
- Проведите откат драйверов видеокарты, если вы пару дней назад осуществили их обновление.
- Осуществите проверку кэша игры с помощью Steam (нажмите по ней ПКМ в библиотеке -> локальные файлы -> проверить кэш).
- Попробуйте запустить игру в безрамочном режиме.
- Если у вас установлен старый процессор, у которого отсутствуют протоколы SSE 4.1 (Intel Core 2 Quad, к примеру), то игра у вас попросту не заработает.
Отключить эффекты Windows
Если Dishonored 2 работает не в полноэкранном режиме, а в окне, в том числе и без рамки, то повысить FPS можно, если отключить эффекты Windows. Для этого нужно проделать следующие действия:
- Открыть «Проводник»;
- Правой кнопкой нажать на «Этот компьютер» (или «Мой компьютер»);
- В контекстном меню кликнуть на «Свойства»;
- В открывшемся окне слева нажать на «Дополнительные параметры системы»;
- В открывшемся окне перейти на вкладку «Дополнительно»;
- В разделе «Быстродействие» нажать на кнопку «Параметры. »;
- В открывшемся окне перейти на вкладку «Визуальные эффекты»;
- Поставить флажок напротив опции «Обеспечить наилучшее быстродействие».


При необходимости на последнем шаге можно выбрать опцию «Особые эффекты». В таком случае можно самостоятельно выбрать, какие эффекты оставить, а какие — отключить.
Полный список улучшений и исправлений обновления 1.3 для Dishonored 2
Настройки
- Добавлена в настройки возможность отключения размытия при движении
- Исправлена ошибка, при которой часть текстур пропадали на некоторых видеокартах, когда качество текстур было выставлено выше среднего
- Исправлена ошибка, при которой игра иногда запускалась в сохранённом ранее разрешении в верхнем левом углу экрана
- Исправлена ошибка, при которой «Адаптивное разрешение» было некорректно установлено на «Ручную настройку»
- Исправлена ошибка, при которой изменение в настройках Разрешение экрана, Монитор, Оконный режим и Тройная буферизация не возвращались правильно после выбора «Нет»
- Исправлена ошибка, когда игрока ошибочно просили подтвердить изменения, когда изменения отсутствовали
- Исправлена ошибка, при которой настройка Вертикальная синхронизация не соответствовала частоте кадров монитора, если она была выше 60 Гц
- Исправлена ошибка, когда при выборе «Нет» в окне подтверждения изменений в настройке Тройная буферизация, окно иногда появлялось вновь
Дисплей / Монитор
- Исправлена ошибка с поддержкой нескольких мониторов, когда игра не отображалась на основном экране по умолчанию.
- Исправлена ошибка, связанная с некоторыми элементами пользовательского интерфейса, которые неправильно располагались при соотношении экран монитора 5:4 или 4:3
- Исправлена ошибка, при которой окно игры пропадало с экранов при установки разрешения ниже исходного для мониторов 1440p и 2160p
- Исправлена ошибка, которая вызывала некорректный масштаб разрешения во время переключения в режим вертикальной синхронизации
- Установлено стандартное значение «Качество» для качества масштабирования разрешения.
Рендеринг / Производительность
- Исправлена ошибка рендеринга с освещением некоторых неигровых персонажей, которая иногда вызывала красное свечение
- Ограничитель FPS установлен по умолчанию на 60 FPS
- Отрегулированы настройки качества теней — высокие и низкие настройки теперь имеют более существенную визуальную и функциональную корректировку
- Уменьшено влияние на производительность прозрачных поверхностей и визуальных эффектов
Увеличить файл подкачки, если не хватает оперативной памяти для Dishonored 2
Чтобы компенсировать недостаток оперативной памяти, можно увеличить файл подкачки. Это позволит системе хранить часть необходимых Dishonored 2 данных прямо на жестком диске. Вот что нужно сделать:
- Открыть «Проводник»;
- Правой кнопкой нажать на «Этот компьютер» (или «Мой компьютер»);
- В контекстном меню кликнуть на «Свойства»;
- В открывшемся окне слева нажать на «Дополнительные параметры системы»;
- В открывшемся окне перейти на вкладку «Дополнительно»;
- В разделе «Быстродействие» нажать на кнопку «Параметры. »;
- В открывшемся окне перейти на вкладку «Дополнительно»;
- Снять флажок с параметра «Автоматически выбирать объем файла подкачки» (если есть);
- Поставить флажок напротив опции «Указать размер»;
- В текстовых полях «Исходный размер (МБ):» и «Максимальный размер (МБ):» указать в мегабайтах значение, равное половине объема оперативной памяти.
Например, если в системном блоке установлена «плашка» на 4 Гб, то есть 4192 Мб, в поля выше нужно вписать число 2048. Можно сделать файл подкачки больше, но никакого прироста это не даст.


Следует понимать, что файл подкачки эффективен только тогда, когда системе не хватает оперативной памяти. Если компьютер имеет 8-16 Гб, то файл подкачки практически не используется. А при использовании SSD-диска в качестве системного наличие файла подкачки и вовсе может замедлить производительность Dishonored 2, поэтому не следует бездумно задавать большое значение файла подкачки.
Как разогнать видеокарту для Dishonored 2
Все, что связано с «разгоном», направлено на увеличение производительности, но это довольно обширные темы, о которых в двух словах рассказать сложно. К тому же это всегда довольно рисковое дело. Если что, мы вас предупредили.
Чтобы добиться большего значения FPS в Dishonored 2, сначала можно попробовать разогнать видеокарту. Самый простой способ сделать это — воспользоваться встроенными функциями ПО от производителя видеокарты.


Например, в комплекте с некоторыми видеокартами от GIGABYTE поставляется программа Graphics Engine, в которой есть несколько уже готовых профилей разгона. Это позволяет выжать из видеокарты 5-10 дополнительных кадров в секунду.
Если программы от производителя нет, то всегда можно воспользоваться универсальным решением — MSI Afterburner. Это одна из лучших программ для разгона, в ней множество разных настроек.


Но тут придется все настраивать вручную. Повышать следует в первую очередь частоту самого видеочипа («Core Clock») и частоту памяти видеокарты («Memory Clock»). Слева находятся базовые значения этих параметров. Справа отображаются температура и увеличение вольтажа — эти характеристики позволяют следить за «здоровьем» видеокарты.
При повышении частоты возрастает нагрев видеокарты. Если температура переходит отметку в 85 градусов, то следует увеличить скорость оборотов вентиляторов («Fan Speed»). Если температура повысилась до 100 градусов, то следует немедленно прекратить разгон, иначе чип может расплавиться. Мощный «разгон» требует водяного охлаждения, поэтому не следует повышать частоты более чем на 10%.
Разогнать процессор
В то время как «разгон» видеокарты вполне осуществим прямо в Windows, для того, чтобы улучшить работу процессора и тем самым увеличить быстродействие Dishonored 2, придется лезть в «Биос».
Геймерский «разгон» процессора обычно предполагает увеличение процессорного множителя (Core Ratio). Сделать это можно далеко не на каждом процессоре, а только на том, где этот множитель разблокирован. Обычно такие процессоры помечаются особым образом. Например, компания Intel использует маркировки «K» и «X‘. То есть, например, i7-4790 нельзя разогнать с помощью множителя, а вот i7-4790K — вполне.


Но как узнать точное название модели процессора? Проще всего воспользоваться программой CPU-Z. Запустив ее, нужно открыть вкладку «CPU» и посмотреть на самую первую строчку — «Name». Это и есть название процессора. Кстати, там же можно увидеть из сам множитель. Он в разделе «Clocks», в строке «Multiplier». Если процессор поддерживает «разгон», то этот множитель можно изменить.
Чтобы изменить коэффициент Core Ratio, нужно сначала попасть в оболочку BIOS. Для этого нужно нажать особое сочетание клавиш во время загрузки компьютера (до того, как появится экран Windows).
x.X.RIDDICK.X.x Взломали Wolfenstein.Youngblood.Deluxe.Edition.International.Version.Deutsch.Patc
Поделитесь с друзьями, так вы поможете распространению полезной информации
Уважаемый посетитель, Вы зашли на сайт как незарегистрированный пользователь. Мы рекомендуем Вам зарегистрироваться либо войти на сайт под своим именем.
Информация
Посетители, находящиеся в группе Гости, не могут оставлять комментарии к данной публикации.
Набираем сотрудников в нашу команду
Поиск авторов статей, новостей, обзоров для публикации на этом ресурсе.
Требования:
никаких. Всему научим, подскажем, поможем. От вас только желание попробовать.