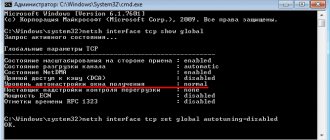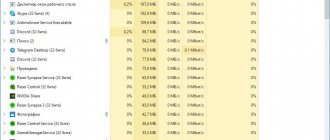Сейчас покажу как настроить графическую часть в Counter-Strike: Global Offensive через пользовательский интерфейс игры и как таким образом повлиять на фпс. Это первая статья и для большинства игроков она будет вполне предсказуемой, за парочкой не больших и странных дополнений (Удивительно, но не все настройки надо опускать на минимальные значения). Настройка фпс в CS GO тема довольно большая и объемная, поэтому к его увеличению подойдем системно, ввиде серии статей. Сначала попробуем настроить его простыми, понятными средствами и уже после перейдем к консольным командам. И еще момент, т.к. вы попали на эту статью скорее всего из поисковика, то по умолчанию будем считать, что компьютер на котором все это настраивается — «не тянущий нормально игру» и при этом все драйвера у вас обновлены, дефрагментация сделана, ОС избавлена от лишних служб и красивостей, вирусов нет и подавно. Если это так, то поехали.
Как повысить фпс
Перед тем, как начнете изменять параметры влияющие на графику, пропишите у себя в консоли еще одну команду: fps_max 0 или fps_max «частота обновления монитора» Первую, если хотите понять и увидеть насколько максимально возможным может быть фпс у вас в КС ГО. И вторую, если хотите разумно использовать мощь своего железного друга. То есть, вы приведете в соответствие частоту обновления экрана и частоту генерирумых кадров видеокартой. Тогда это не позволит, генерировать фпс «вхолостую». Другими словами. вы все равно не увидете больше кадров созданных видеокартой, чем успевает показать ваш монитор. (Надеюсь понятно объяснил). У второго параметра есть не который материальный и осязаемый плюс: если ваш фпс выше частосты монитора, то таким образом вы не будете по полной нагружать видеокарту, она будет меньше шуметь, меньше греться и у нее будет некий запас по производительности, в случае резкого и динамического изменения в игре и тогда возможно меньше будет не приятных просадок. Но есть и минус: не которым игрокам не нравится отзывчивость мыши в таком режиме. Так что выбор оставляю за вами. Для себя же делал fps_max 0, так как хотел понять насколько могу поднять фпс.
Настройки видео в CS: GO

Опишу только те параметры, которые действительно влияют на фпс.
- Разрешение — Думаю многим известно из вас, что профи играют на разрешении или 1024х768 или 800х600. И это на больших мониторах! Данный параметр очень сильно влияет на фпс. У меня разница между 1280х960 и 1024х768 составила 14 кадров, а между 1280х960 и 800х600 — 23 fps.
- Режим отображения — В нашем случае подходит На весь экран. Если выставить На весь экран в окне, то фпс просядет.
- Энергосберегающий режим — Выкл. Настройка в основном для ноутбуков. Но если выставите как Вкл, то фпс упадет.
- Общее качество теней — В общем и целом на фпс практически не влияет. Для средних и топовых видеокарт особой разницы точно не заметно между Очень низкое и Высокое. К тому же на низком разрешении визуально отличия малозаметно, есть ли смысл тогда в красивостях? Ставим Очень низкое.
- Детализация моделей и текстур — Эту настройку ощущает в основном только видеокарта. Поэтому, если у нее памяти достаточно, то ставьте на свое усмотрение. Со своими 256 Мб у меня разница была в 2 фпс между Низкое и Высокое.
- Детализация эффектов — влияет на дальность прорисовки и качество эффектов. Так вот эти эффекты обычно возникают когда сильный «замес», куча взрывов, искры, огонь и полно народу. Если у вас в такие моменты ну очень сильно проседает фпс, то попробуйте понизить данный параметр. Во всех остальных случаях — Высокое. У меня разница составила 1 fps.
- Детализация шейдеров — При выборе максимального значения, мой фпс упал на 3 пункта. Хотя эта настройка отвечает за качество теней и освещения, всё же вряд ли у всех такой эффект будет. Поэтому поиграйтесь с данным параметровв обе стороны, особенно у тех, у кого слабая видюха.
- Многоядерная обработка — в баталиях с большим количеством игроков заметен выигрыш в производительности. У меня он составил 6 фпс. Данный режим задействует несколько ядер процессора одновременно, что в идеале должно сказаться на уменьшении лагов и тормозов. Но это в теории. На практике бывают исключения. Обязательно поиграйтесь с этим значением. Оставляем Вкл.
- Режим сглаживания множественной выборки — Убирает эффект «зубчатости» на объектах в КС ГО. Вся нагрузка ложится на видеокарту. У меня разница между отключенным и 4xMSAA составила 7 фпс. Кому интересно, данный режим (MSAA) даёт несколько худшее качество графики, но обеспечивает огромную экономию вычислительной мощности, по сравнению со своим предшественником SSAA.
- Режим фильтрации текстур — Для обладателей слабых видеокарт рекомендуется билинейная. Для остальных подойдет — трилинейная. Так как в производительности разницы не заметно. При выборе анизотропной фильтрации будьте готовы потерять 1-2-3 fps-а.
- Сглаживание с помощью FXAA — Еще один режим сглаживания Fast approX
imate Anti-Aliasing, не понятно почему его вынесли в отдельный пункт,но оно считается более быстрое и производительное решение по сравнению с MSAA, но на моей видеокарте ATI фпс просел на 13 значений. (Не знаю с чем это связано, возможно с драйвером). - Вертикальная синхронизация — в таком режиме максимальный фпс привязывается к частоте обновления монитора. На топовых и средних видеокартах позволяет экономить их ресурсы и создавать меньше шума, так как они меньше нагреваются.
- Размытие движения — сглаживает картинку при резком движении мыши. На фпс не много влияет.
Это был самый простой и доступный способ понизить фпс в Counter-Strike: Global Offensive. Ничего новаторского здесь нет, в отличии от того, что указано в видео ниже.
Подробности Опубликовано: 02.02.2017 г.
Самое читаемое
- Сутки
- Неделя
- Месяц
- Монитор объемного изображения +88 19,3k 50 48
- В подходе к математике столетней давности найдены новые ключи к разгадке природы времени
+44 17,1k 100 98 - Почему Flutter побеждает?
+44 15,4k 90 87 - Обновление KB4556799 для Windows 10 вызывает проблемы со звуком и создает новый временный профиль пользователя
+14 21,4k 8 160 - В Microsoft признали, что были неправы относительно open source
+18 9,8k 1 51
- Все нововведения Windows 10 2004 (20H1) +98 73,3k 110 318
- Пользователю все это не нужно! Хватит пропагандировать Линукс
+63 65,9k 88 1103 - Идеальный смартфон
+56 61,3k 45 305 - «Я тише шептуна в открытом поле» или что такое Ninjutsu-OS
+2 53,1k 72 22 - Unreal Engine 5 задает новую планку игровой реалистичности
+82 47,9k 93 216
- SARS нерукотворный? Генеалогия уханьского коронавируса +341 216k 327 700
- Не держите людей за идиотов или почему человек с инженерным образованием может сжечь вышку сотовой связи (видео)
+222 128k 184 292 - Как стать долларовым миллионером за 30 лет, лежа на диване
+252 104k 800 495 - Пора на свалку
+342 103k 243 1156 - Умирает ли RuTracker? Анализируем раздачи
+181 102k 238 269
Множество AppCompat ПК
AppCompat используется для переопределения различных Настроек Системы на основе объективных и эмпирических данных, собранных при запуске. Когда совместимость приложений включена (только для ПК), система измеряет возможности механизма, а затем перезаписывает значения Engine.ini с предустановленными значениями из одного из 5 buckets (бакетов). Смотрите BaseCompat.ini в папке Engine\Config\ для примера такого использования.
AppCompat предназначен для проверки только один раз, когда игра сначала запускается (а не редактор). Он обнаруживает это, проверяя наличие раздела [AppCompat] в [game] Engine.ini, который содержит ранее рассчитанные оценки для механизма. Если AppCompat уже был применен один раз, он не будет изменен снова, чтобы пользовательские изменения могли производиться пользователями без перезаписи каждый раз.
AppCompat специально отключен для редактора, поэтому спецификации машины не влияют на то, как активы просматриваются на разных машинах во время разработки. Это является причиной разделения между SystemSettings и SystemSettingsEditor.
Вы можете эффективно отключить AppCompat, предоставив пустую DefaultCompat.ini для своей игры, что заставляет ее инициализировать все buckets (бакеты) из [SystemSettings] в Engine.ini. В этом случае система работает точно так же, как и до AppCompat.
Требования к памяти сжатой Текстуры
DXT использует сжатие с потерями, основанное на упаковке пикселей в блоки 4 x 4 с цветами палитры и интерполированными цветами. Это приводит к размеру файла сжатия DXT1 и 4: 1 DXT5. Поскольку ресурсы видеопамяти и текстурного пула фиксированы для конкретной платформы и оборудования, необходимо сбалансировать баланс между разрешением текстуры и использованием ресурсов. В следующей таблице перечислены требования к текстурной памяти для текстур DXT1 и DXT5 при различных общих разрешениях с полными mips (от 1 x 1 до полного native mip 0). Обратите внимание, что требования к памяти являются почти постоянными кратными коэффициенту разрешения текстуры, и что текстуры DXT5 требуют почти вдвое больше памяти их копии DXT1.
Так как отношение разрешения к сжатию является константой, чтобы рассчитать требования к памяти для разрешения текстуры, не перечисленные здесь, просто умножьте коэффициенты разрешения. Например, текстура 1024 x 512 будет составлять половину потребностей в памяти текстуры 1024 x 1024.
Данные таблицы были собраны из текстур, созданных Compressonator от ATI, используя генерацию Mip Box-Filter и Сжатие Текстуры DirectX.
| Разрешение | Все Mips от 1 x 1 | DXT1 | DXT5 |
| 16 x 16 | 5 mips | 312 байт | 496 байт |
| 32 x 32 | 6 mips | 824 байт | 1.48 Кбайт (1,520 байт) |
| 64 x 64 | 7 mips | 2.80 Кбайт (2,872 байт) | 5.48 Кбайт (5,616 байт) |
| 128 x 128 | 8 mips | 10.8 Кбайт (11,064 байт) | 21.4 Кбайт (22,000 байт) |
| 256 x 256 | 9 mips | 42.8 Кбайт (43,832 байт) | 85.4 Кбайт (87,536 байт) |
| 512 x 512 | 10 mips | 170 Кбайт (174,904 байт) | 341 Кбайт (349,680 байт) |
| 1024 x 1024 | 11 mips | 682 Кбайт (699,192 байт) | 1.33 MБ (1,398,256 байт) |
| 2048 x 2048 | 12 mips | 2.66 MБ (2,796,344 байт) | 5.33 MБ (5,592,560 байт) |
| 4096 x 4096 | 13 mips | 10.6 MБ (11,184,952 байт) | 21.3 MБ (22,369,776 байт) |
| 8192 x 8192 | 14 mips | 42.6 MБ (44,739,384 байт) | 85.3 MБ (89,478,640 байт) |
⇡#Выводы
Far Cry 3 во всем своем великолепии является весьма ресурсоемкой игрой. В массовом на сегодняшний день разрешении 1920х1080 при максимальных настройках детализации комфортную частоту смены кадров (около 60 FPS) может обеспечить только видеокарта классом «выше среднего»: Radeon HD 7950 или GeForce GTX 660 Ti. Владельцы GeForce GTX 580 пока тоже могут обойтись без апгрейда.
И это еще без полноэкранного сглаживания. Применение MSAA 4x для большинства видеокарт снижает фреймрейт почти в два раза, и вот уже выбор сводится к GeForce GTX TITAN, GTX 690 или двум Radeon HD 7970 в режиме CrossFireX. Те, кто раньше вложился в GeForce GTX 590, также будут чувствовать себя более-комфортно. То же относится и к игре в разрешении 2560х1440 с выключенным антиалиасингом. Ну а для сочетания 2560×1440 и MSAA 4x годятся только самые мощные конфигурации с двумя или даже тремя GPU.
С другой стороны, если отказаться от сглаживания и пойти на разумный компромисс в детализации графики, то Far Cry 3 вполне вытягивает карта среднего класса, вроде GeForce GTX 660 или Radeon HD 7850, а из старичков – HD 6950 или GTX 570. На худой конец, будет достаточно и самых слабых моделей, которые еще вписываются в категорию игровых: HD 7750 или GTX 550 Ti. Они поддерживают фреймрейт на уровне 30 FPS при установке детализации High в разрешении 1680х1050.
Разрешение Текстуры
Unreal Engine 4 поддерживает разрешение текстуры от 1 x 1 до 8192 x 8192 с небольшими изменениями в .INI-файлах. Текущие видеоадаптеры DirectX и игровые консоли поддерживают различные разрешения текстур от 1×1 до 2048 x 2048 и до 8192 x 8192. Наивысшее разрешение текстуры, поддерживаемое конкретным аппаратным устройством, зависит от производителя, модели и доступной памяти текстуры. В Unreal Engine 4 имеется ряд функций и настроек для управления разрешениями текстуры, которые отображаются для различных областей, таких как геометрия мира или пользовательский интерфейс.