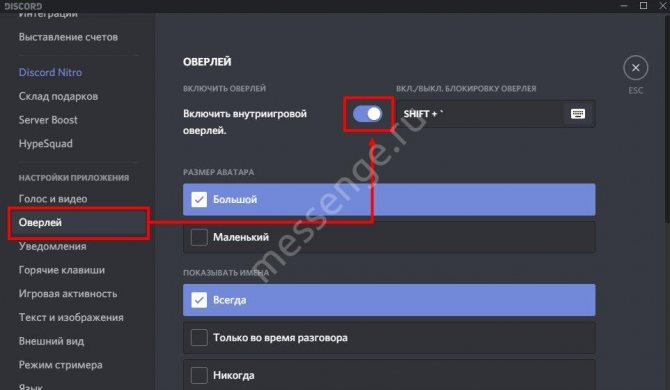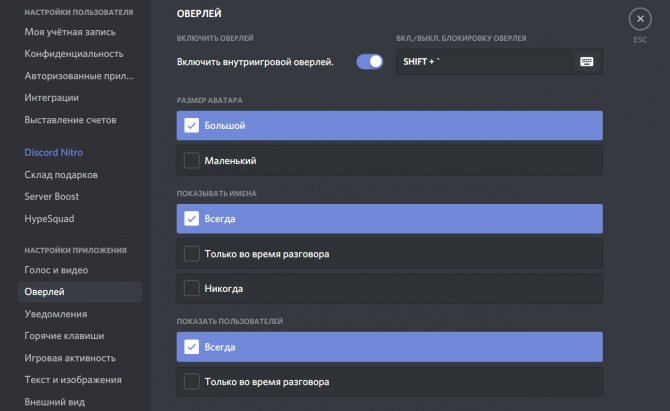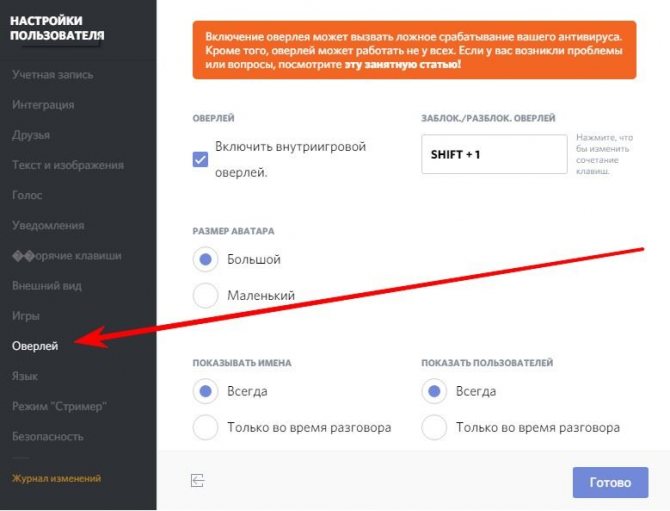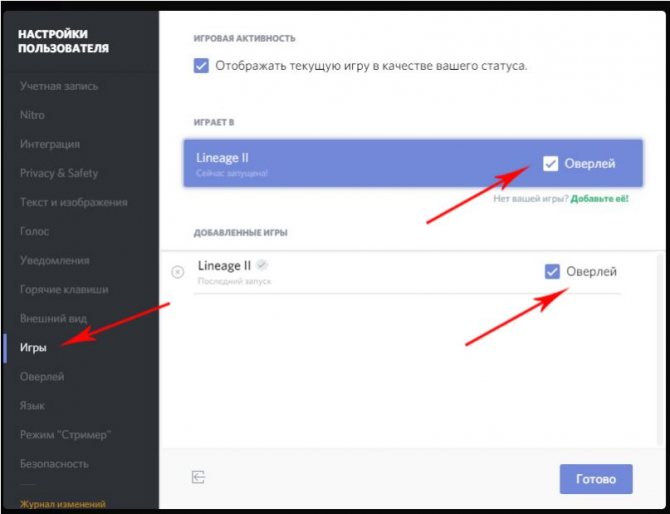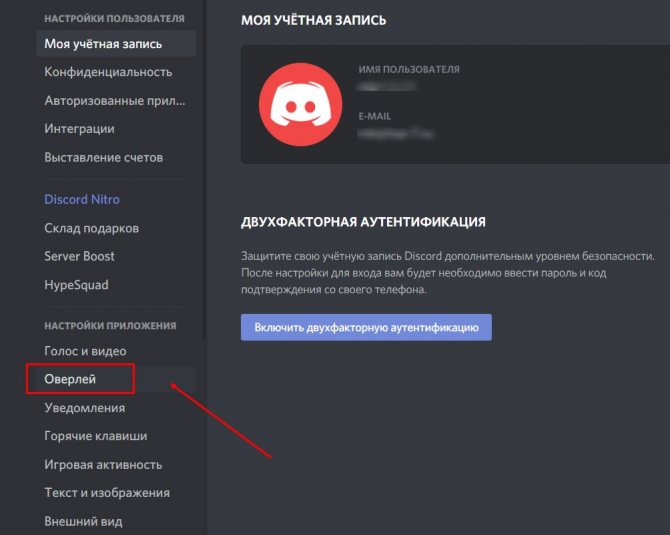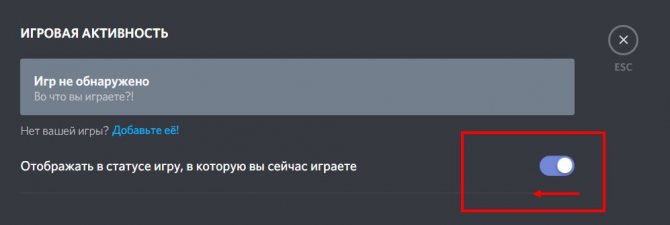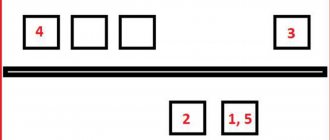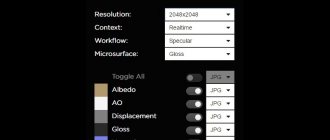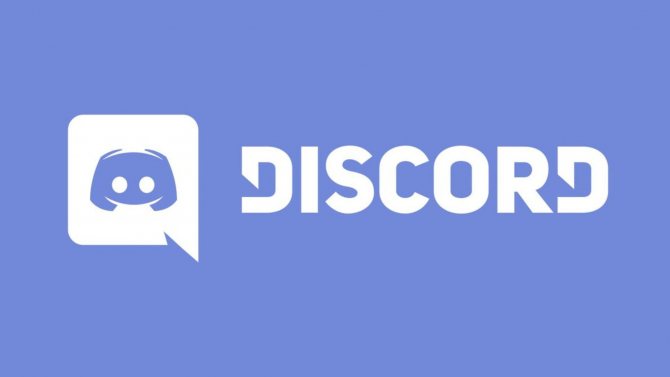
Необходимость в дистанционной работе и в общении с коллегами многократно возросла в связи с появившейся пандемией. Многие компании перепрофилировались на удаленную работу, в связи с чем стал актуальный вопрос поиска программ для корпоративного общения. Одним из таких сервисов является Дискорд – что это за площадка и каковы ее возможности читайте ниже.
Что такое Дискорд?
Программа Discord – это VoIP мессенджер для голосового, видео и текстового общения для любых сообществ.
Довольно популярная программа для общения среди игроков перешла на новый уровень и стала отличным подспорьем для компаний и фирм.
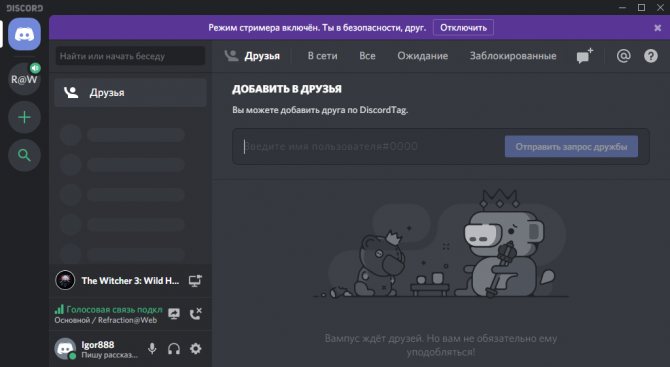
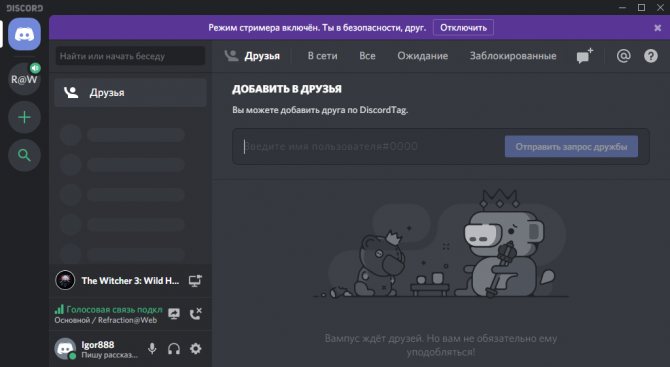
Популярность сервис обретал долгие годы, постоянно улучшая и совершенствуя свой функционал. Пик пришелся на время коронавируса и новый рост количества пользователей фиксируется с каждым днем.
Возможности сервиса
Функций у голосового мессенджера достаточно для всестороннего общения как пары человек, так и целой команды:
- Текстовый чат с мини редактором для форматирования текста.
- Голосовой чат с регулируемыми параметрами звука для каждого юзера.
- Изменение имени пользователя в зависимости от выбранного игрового сервера.
- Оверлей – опция, которая отображает говорящего юзера, что довольно удобно при развернутой на полный экран игре или программе.
- Стриминг – передача звука, видео и происходящего с вашего рабочего стола.
- Рядом с именами юзеров есть статусы, позволяющие узнать, в сети он, стримит или оффлайн.
- Можно закрепить за каждым пользователем название игры, в которой он сейчас находится.
Преимущества
Мессенджер Discord имеет множество плюсов, по сравнению со Skype и TeamSpeak:
- Реализация разных комнат (чатов) с разными правами доступа к ним.
- Можно закреплять любые важные сообщения (они показываются отдельным списком).
- В важных сообщениях можно упоминать ник члена группы, и он не затеряется в сообщениях.
- Можно реализовать роли с различными степенями допуска к комнатам канала.
- Есть возможность оценить сообщение в чате, оставив под ним смайлики.
- Голосовой чат можно сделать открытым и закрытым, при этом нет ограничения на количество участников.
- Реализованы интерактивные url с предпросмотром видео, изображений и gif-анимации.
- Есть синхронизация с мессенджером Telegram.
- Можно инвайтить в открытые каналы с помощью одноразовой или многоразовой ссылки.
- Ботов можно добавлять в чат и использовать их функционал.
Начало работы
Как пользоваться Дискорд? Чтобы воспользоваться VoIP Discord у каждого есть два сценария:
- Установить клиент на компьютер с операционной системой Windows.
- Запустить браузерную версию программы.
Но в любом из случаев для работы понадобится обзавестись учетной записью пользователя. Для этого:
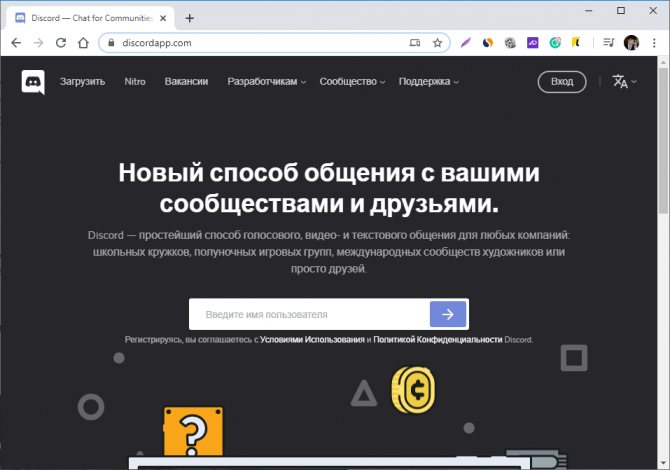
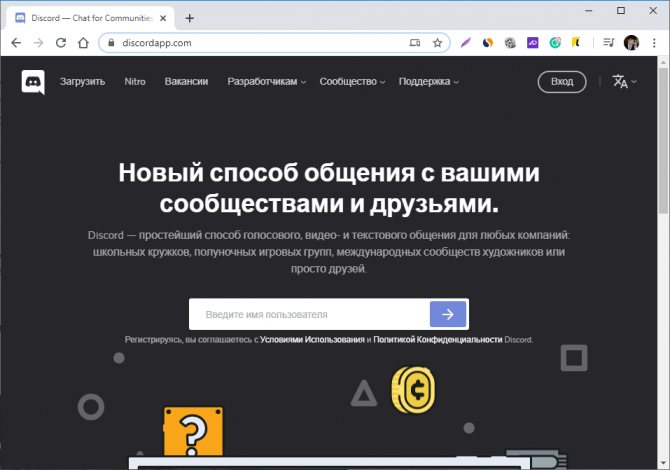
Шаг 1. Откройте сайт discordapp.com и нажмите кнопку «Вход».
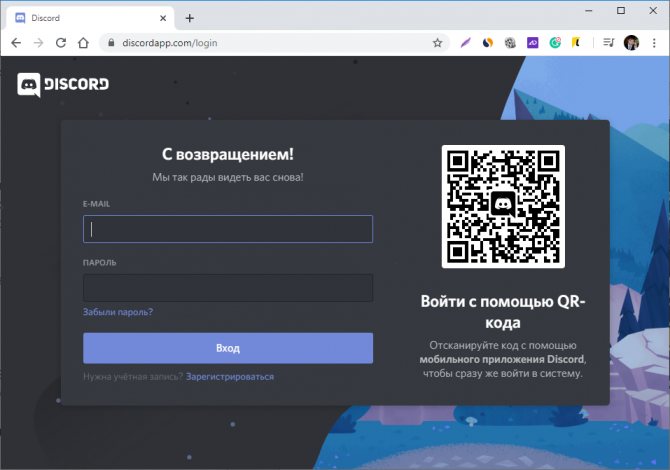
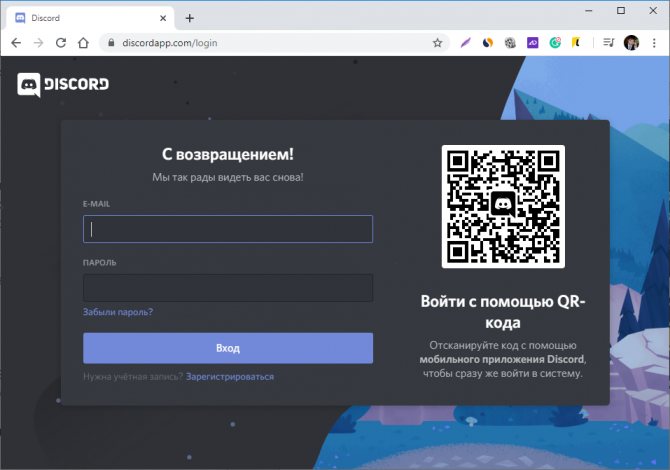
Шаг 2. В новом окне под большой синей кнопкой жмите «Зарегистрироваться».
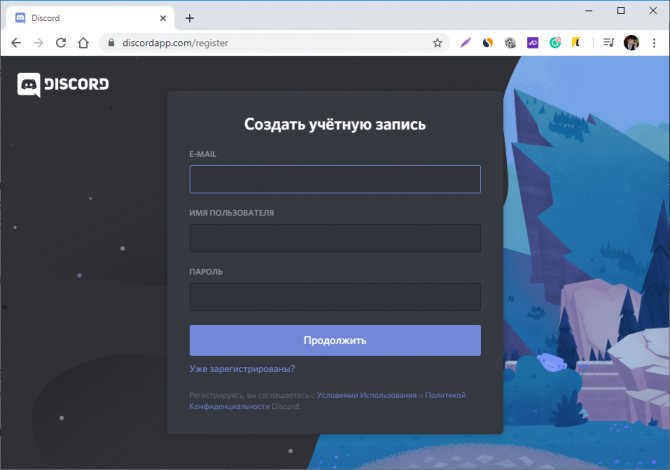
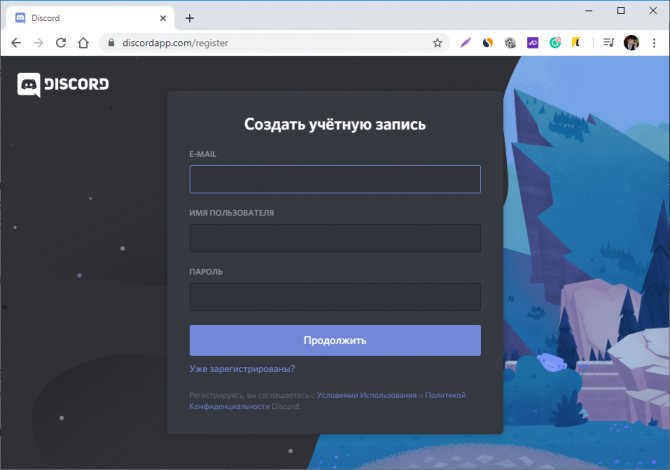
Шаг 3. Введите email, имя пользователя и пароль, затем жмите «Продолжить».
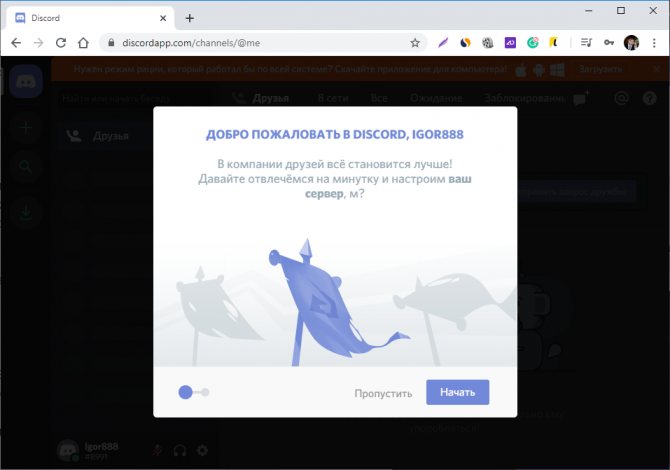
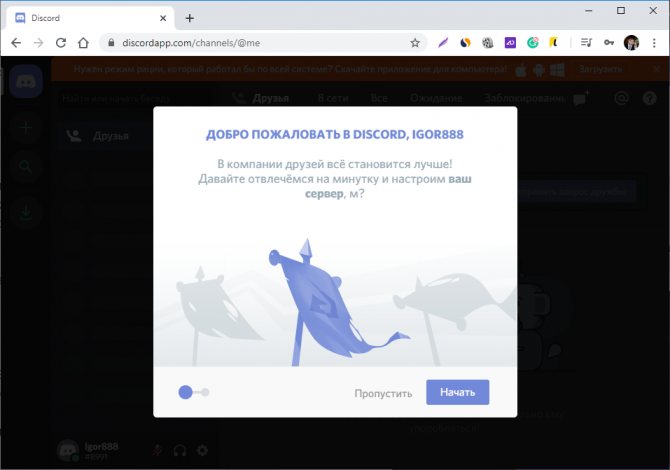
Шаг 4. После ввода данных площадка тут же предлагает настроить свой сервер (опцию можно пропустить, если аккаунт нужен только для присоединения к какому-то другому серверу).
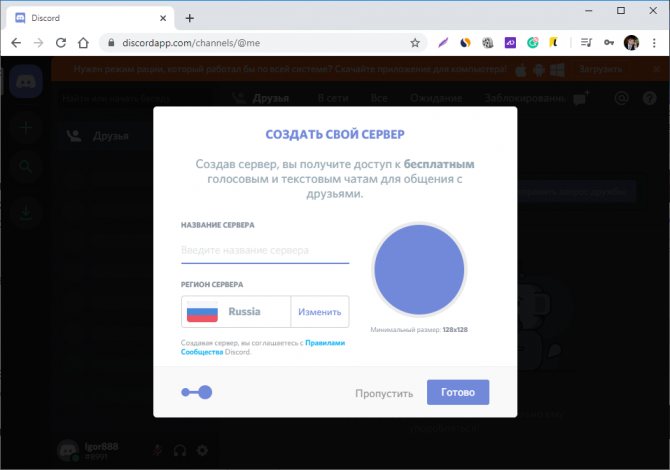
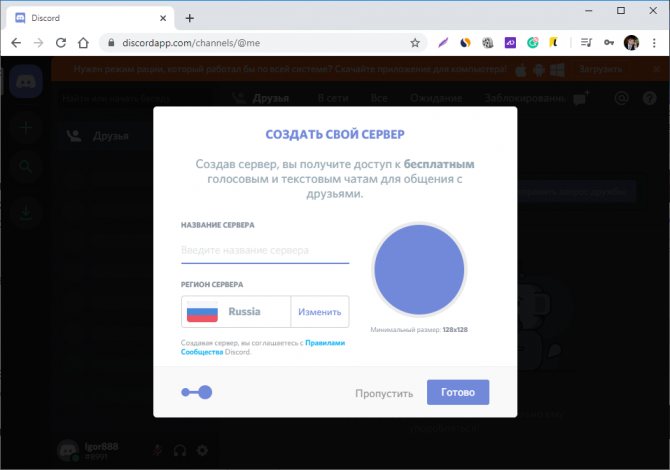
Шаг 5. Введите имя сервера и назначьте требуемый регион.
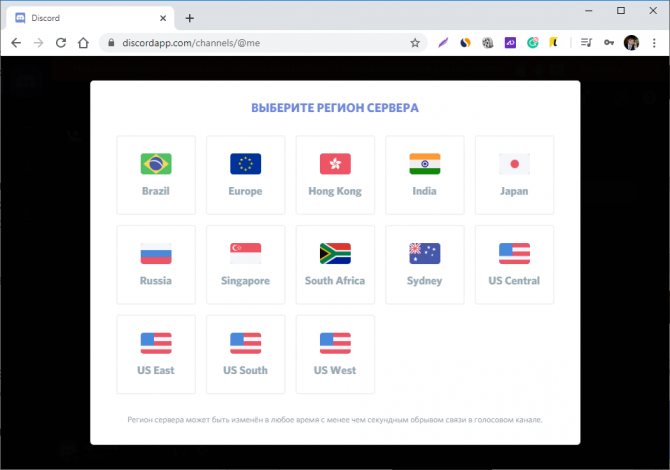
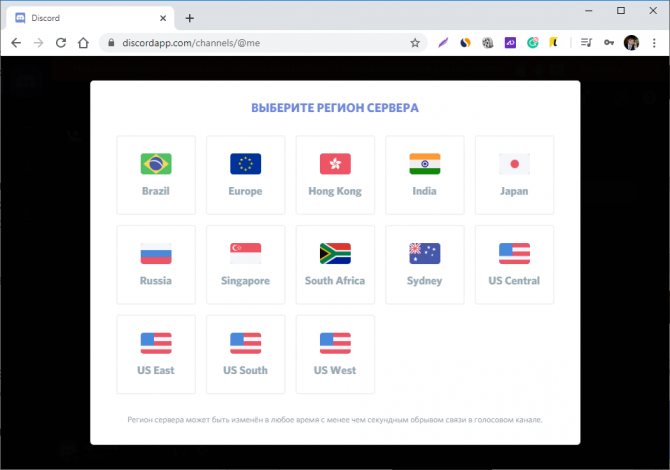
Шаг 6. Регион можно менять в любое время.
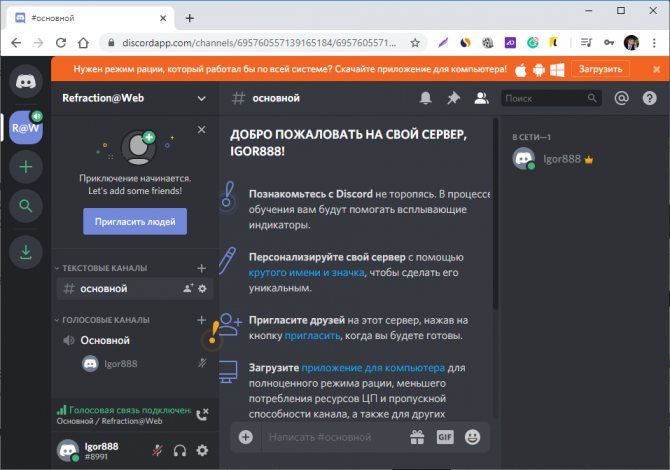
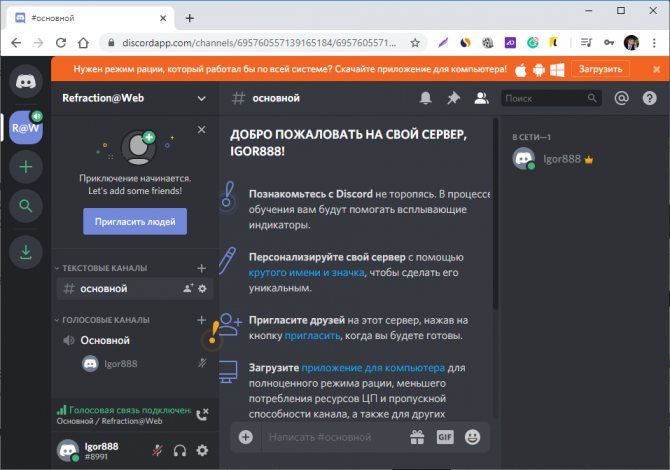
Шаг 7. Готово, после простой настройки вы попадаете в главное меню своего сервера.
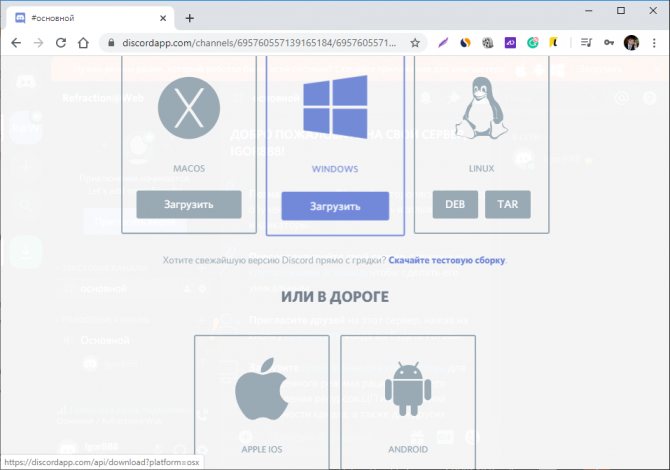
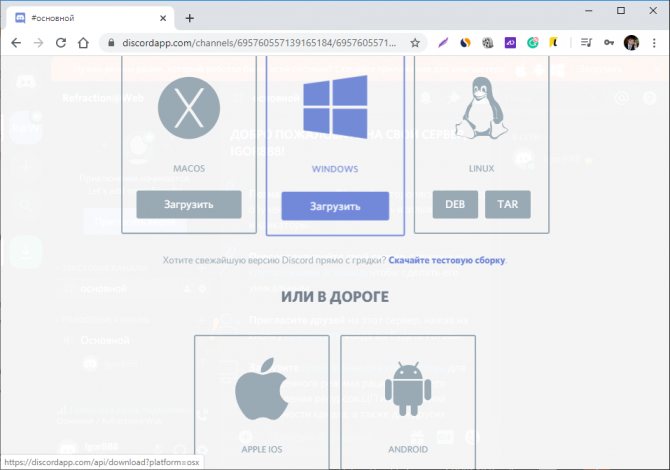
Шаг 8. Чтобы пользоваться полноценным функционалом, предлагается скачать Дискорд на компьютер или любой мобильный гаджет.
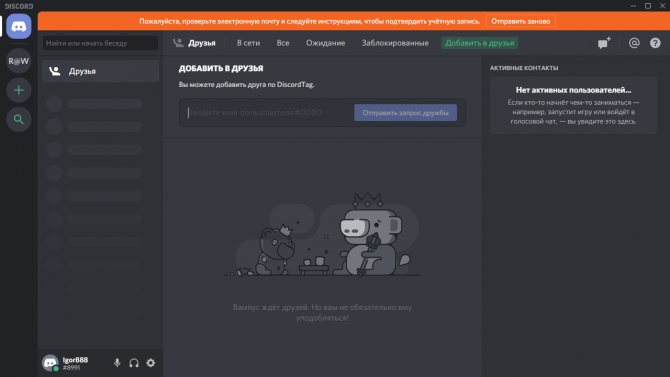
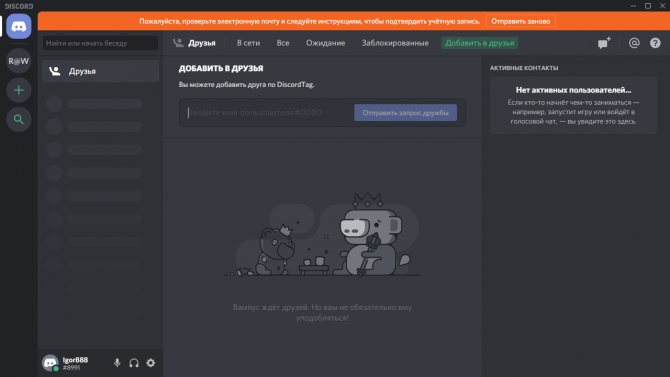
Шаг 9. Магию может творить не только Apple, но и Discord. От нажатия на кнопку инсталляции программного обеспечения, до открытия клиента Windows с авторизованным профилем больше не нужно нажимать ровным счетом ничего.
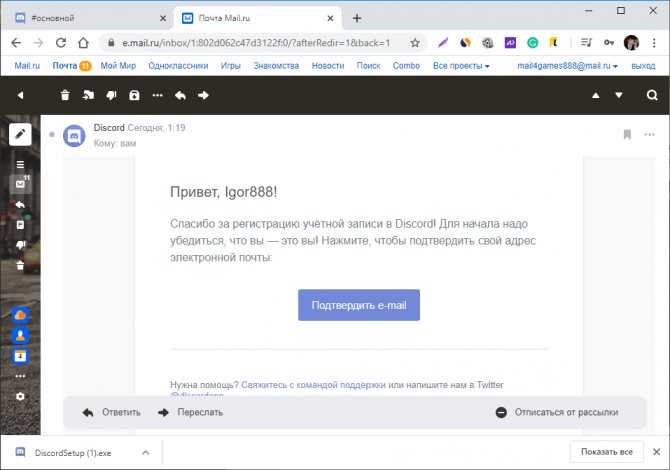
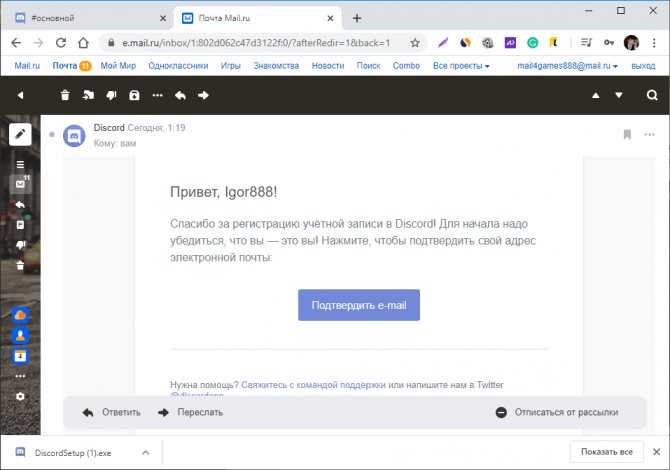
Шаг 10. Чтобы полноценно заработал аккаунт, нужно подтвердить свою почту. Для этого авторизуйтесь в почтовом клиенте, найдите письмо и жмите «Подтвердить e-mail».
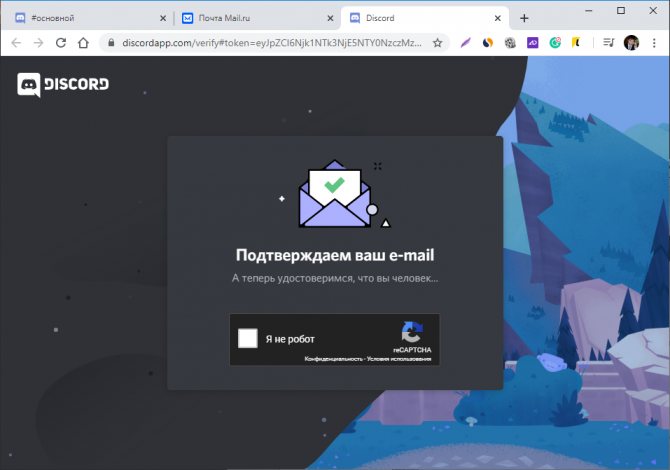
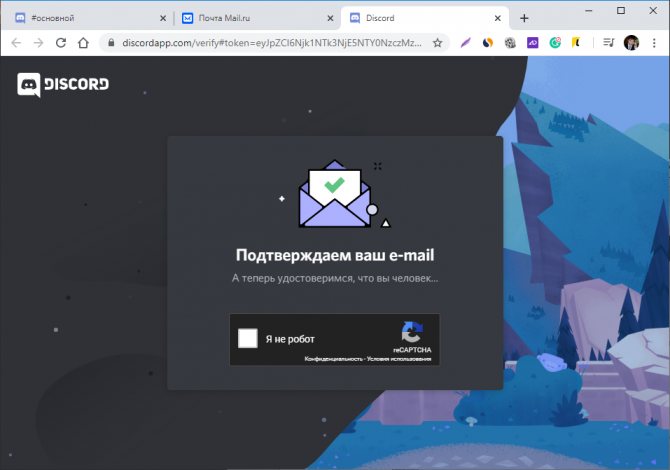
Шаг 11. Укажите (если понадобится), что вы не робот и переходите в Discord.
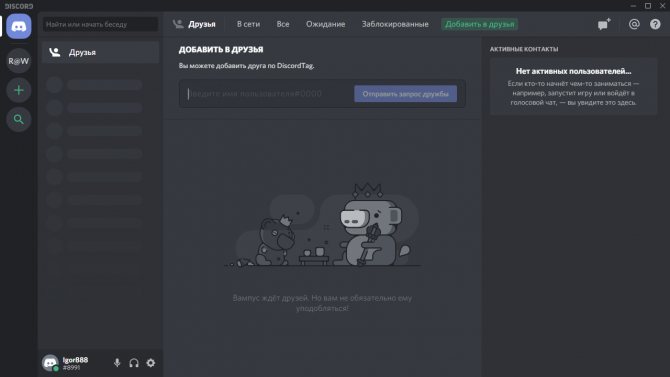
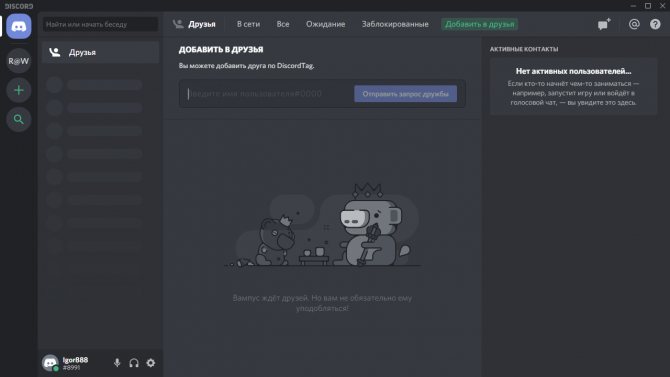
Шаг 12. В приложении больше не будет высвечиваться запрос о подтверждении учетной записи.
Теперь следует ознакомиться с функционалом. Ведь даже заядлым геймерам не удавалось полностью узнать за один подход все возможности, которые предлагает Дискорд.
Неполадки аппаратные
В этом случае возможно два варианта. Либо отказала звуковая карта, либо вышла из строя гарнитура (наушники, микрофон). Кстати, не так уж и редко пользователь просто забывает как следует воткнуть микрофонный или от наушников штекер в соответствующие гнезда – отсюда и проблемы. Так что прежде всего стоит проверить плотность соединения кабеля гарнитуры с гнездом. Редко, но все-таки случается, что выходит из строя звуковая карта компьютера. Чтобы убедиться, что это так (или не так), нужно воспроизвести звуки в других программах, а также проверить, распознается ли звуковая плата операционной системой.
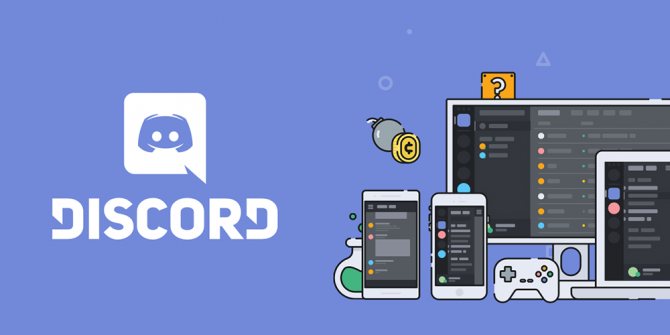
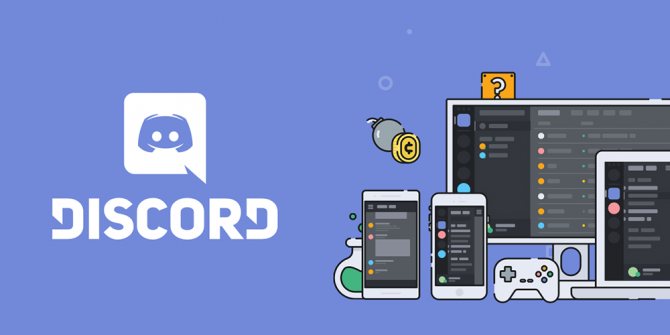
Для этого необходимо:
- Нажать правой кнопкой мыши на значке «Компьютер»;
- Выбрать с контекстном меню пункт «Свойства»;
- Затем в новом окне выбрать «Диспетчер устройств»;
- И в появившемся списке подключенных устройств проверить, имеется ли название звуковой карточки. Но, если ее там нет, либо рядом стоит восклицательный знак, то это отнюдь не говорит о том, что проблема в карте. Может быть, что просто повредились звуковые драйвера. Подробнее об этой проблеме будет рассказано чуть ниже.
Также стоит проверить на работоспособность и сами наушники с микрофоном. Лучше это сделать на другом компьютере.
Обзор функционала
У многих пользователей все еще остается вопрос про Дискорд – это что такое простыми словами? Отличное описание дано в качестве слогана на главной страничке официального сайта: это «новый способ общения с вашими сообществами и друзьями».
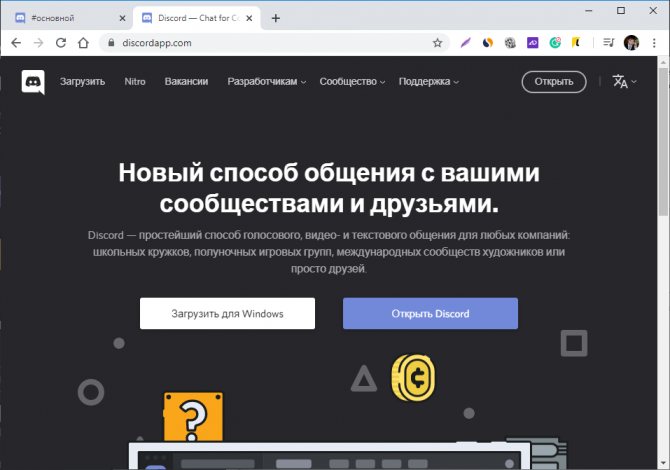
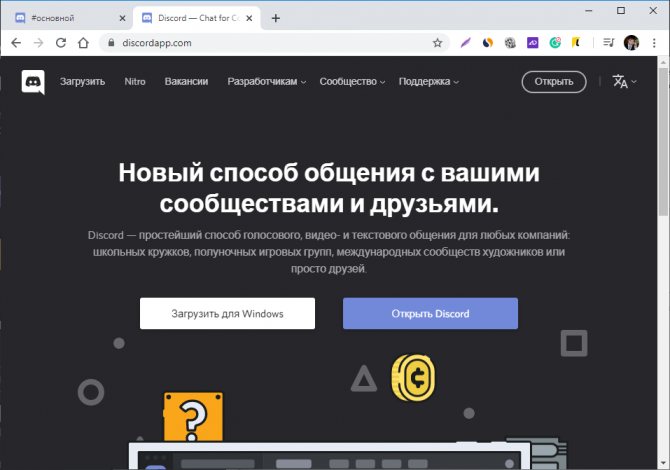
И вот, что этот «новый» тип общения предлагает пользователям. Причем все обозреваемые опции предоставляются бесплатно.
Голосовые каналы
Привычная концепция разговора по согласованию в чате в Дискорде перешла на совершенно новый уровень. Теперь не нужно заботиться о вечном согласовании разговора.
В сервисе есть возможность настройки голосовых чатов, а именно, присваивать роли каждому юзеру. В зависимости от этого для пользователя с нужным уровнем доступа будут открыты те или иные каналы:
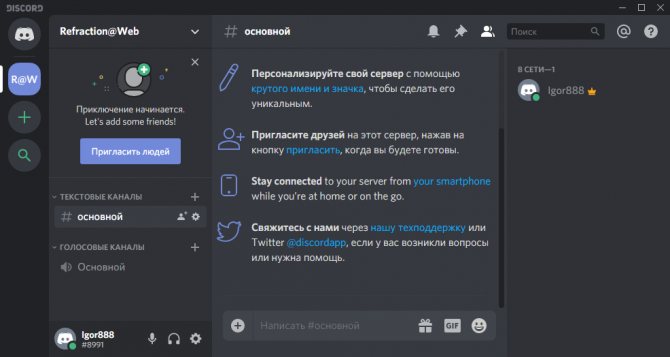
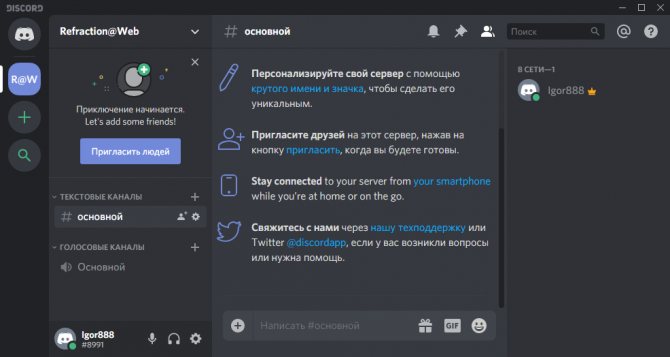
Шаг 1. Перечень голосовых каналов находится в левой колонке, сразу после текстовых.
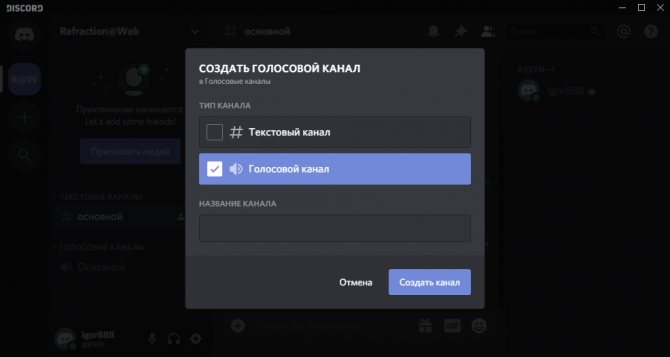
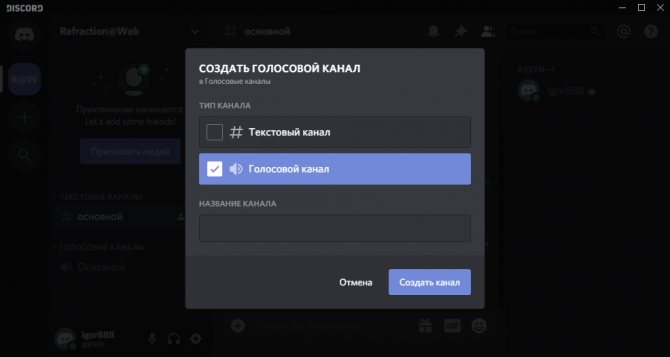
Шаг 2. Администратор сервера может создавать новые.
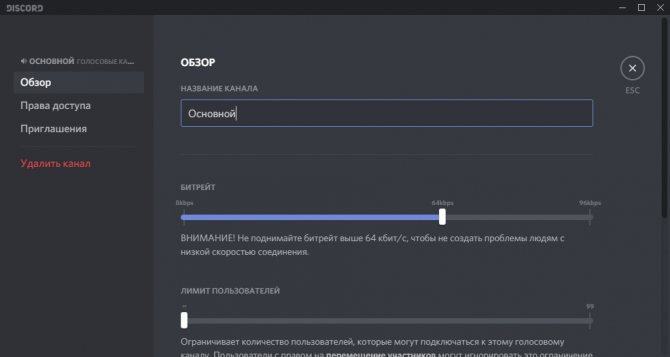
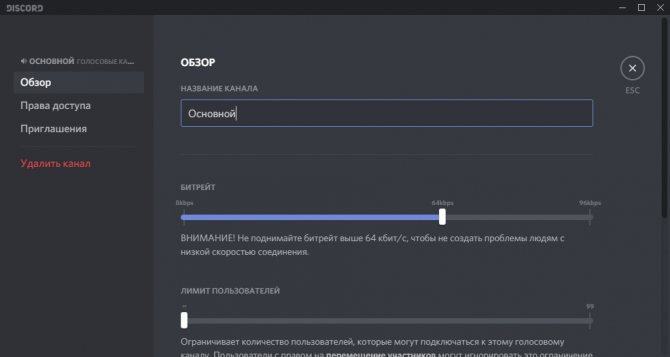
Шаг 3. Настраивать уже существующие.
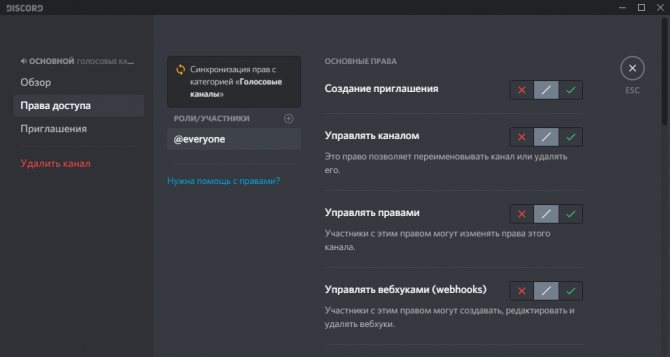
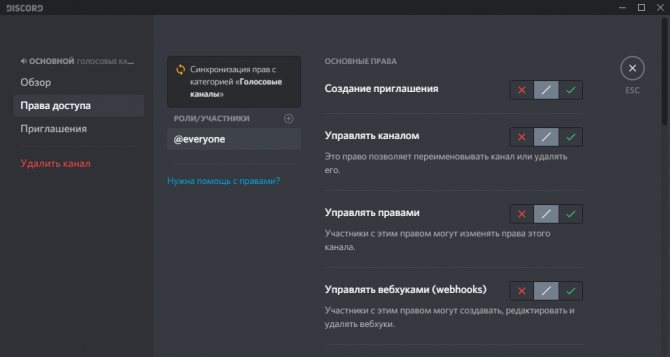
Шаг 4. Выставлять приоритеты для конкретных участников или прописывать роли.
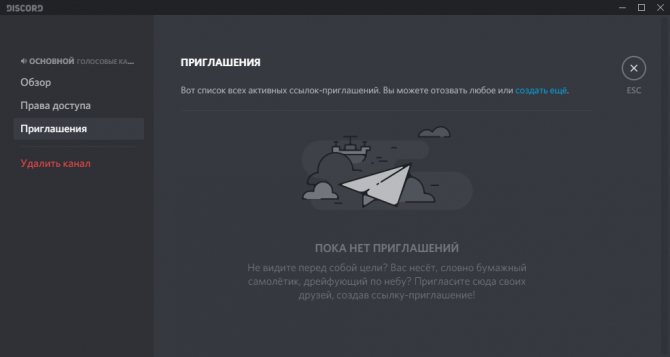
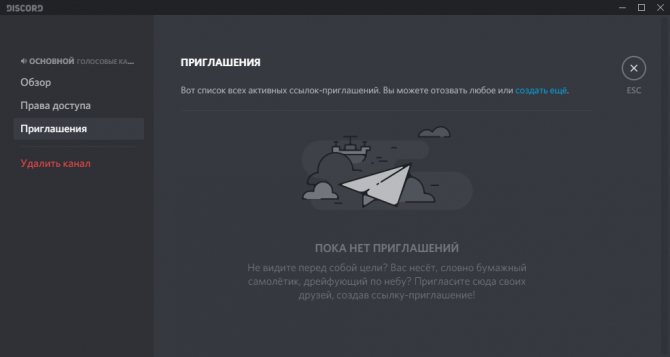
Шаг 5. Просматривать список приглашений или создать свое, для приглашения нужных людей на канал.
Кстати, вы можете регулировать битрейт канала (улучшать/ухудшать качество связи) для более стабильного соединения.
Также, выставлять лимит пользователей, которые могут подключиться к настраиваемому каналу. По умолчанию, лимит не установлен.
Благодаря функции Push to talk микрофон становится активным в программе только тогда, когда вы нажимаете и удерживаете определенную кнопку. Это разрешает в одном канале собрать всех сотрудников и провести голосовую конференцию.
Назначить кнопку и переключить режим можно в разделе:
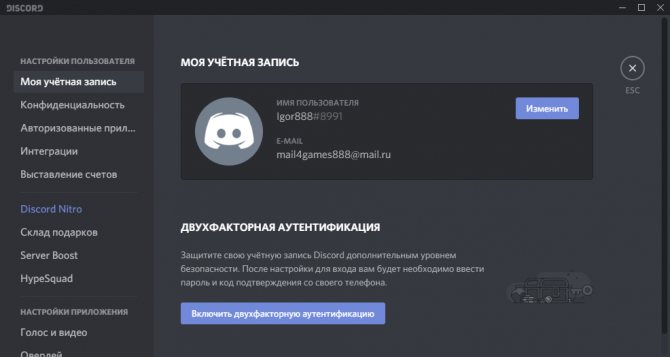
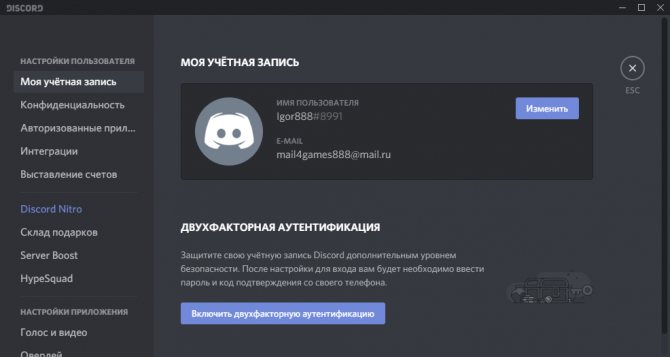
Шаг 1. Настройки пользователя.
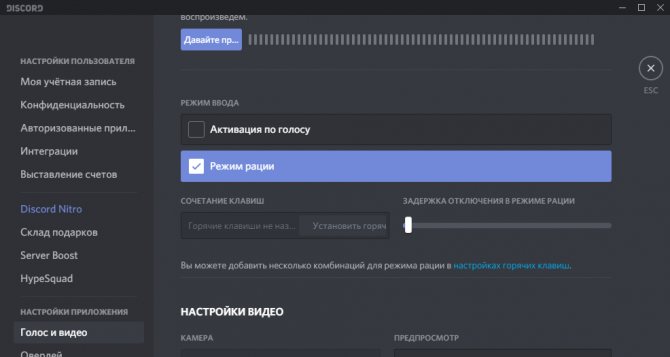
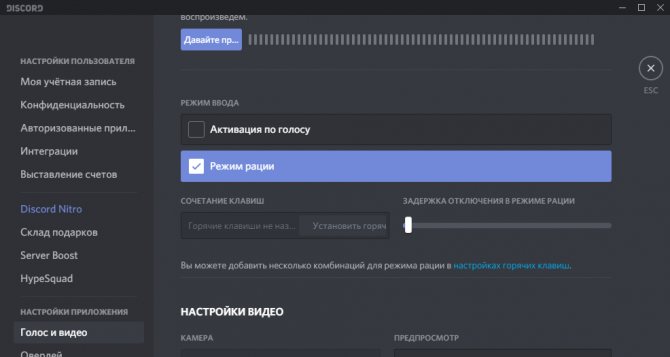
Шаг 2. Строка «Голос и видео» — «Режим рации».
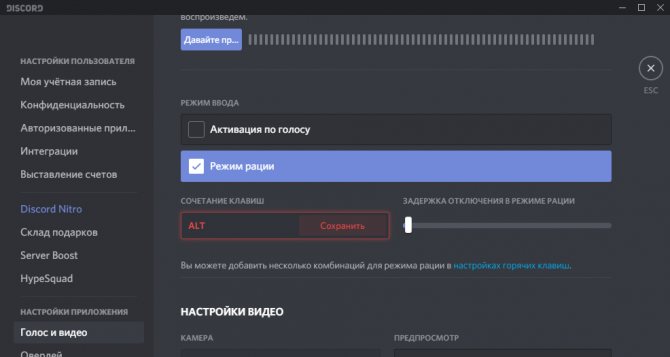
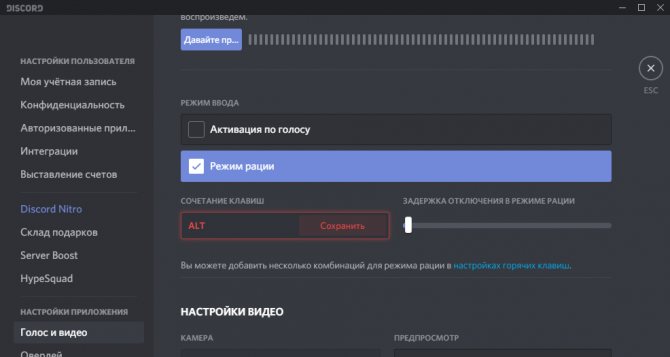
Шаг 3. Установить горячую клавишу.
Режим рации в Дискорде — это один из режимов ввода, разрешающий говорить в микрофон после нажатия клавиши. Второй вариант – активация по голосу (не рекомендуется применять в шумном помещении).
Текстовые чаты
Настраиваются по аналогии с голосовым:
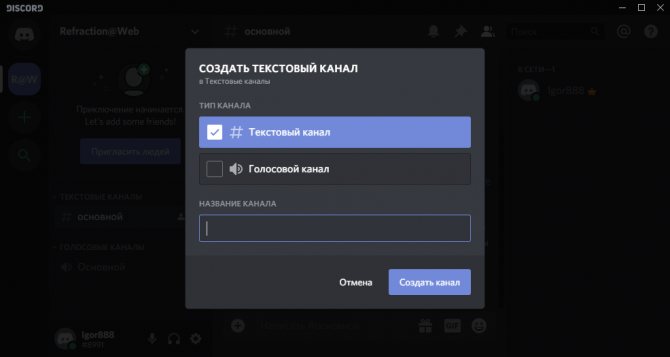
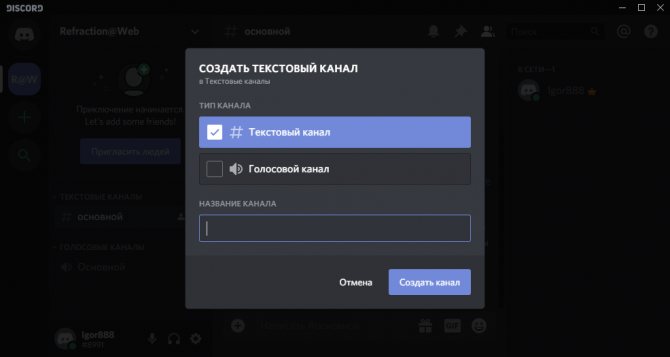
Шаг 1. Можно создать новый текстовый канал.
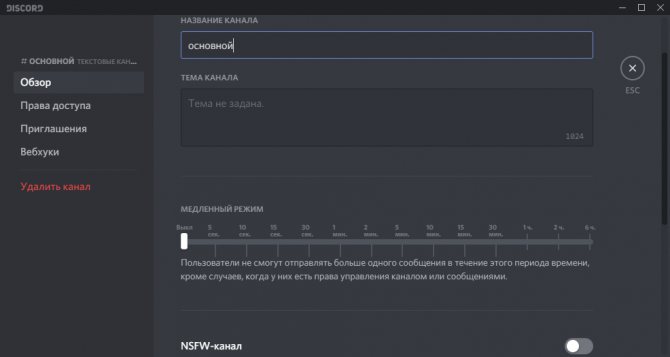
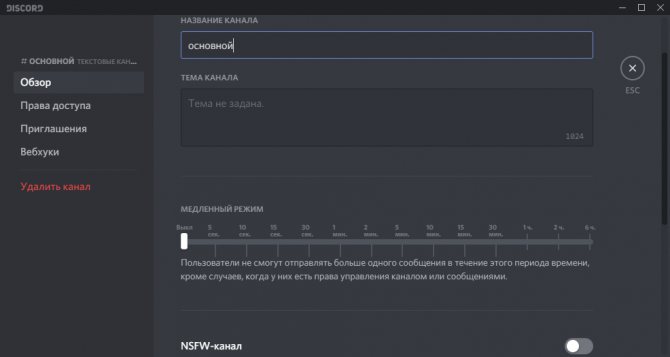
Шаг 2. Настроить основные функции.
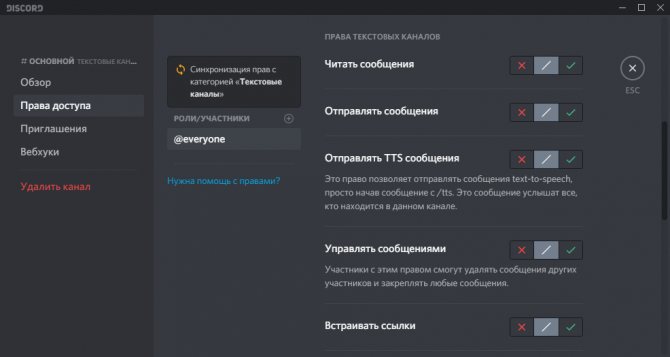
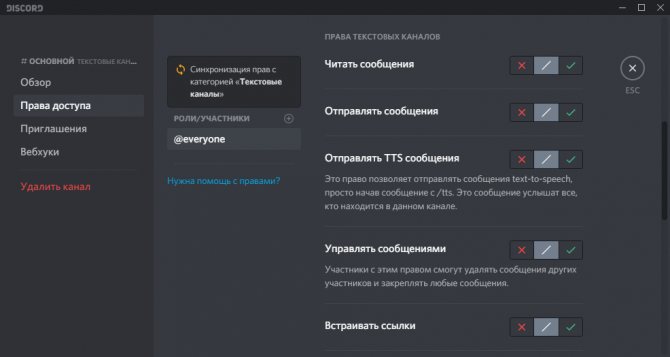
Шаг 3. Выставить права доступа для каждой из ролей.
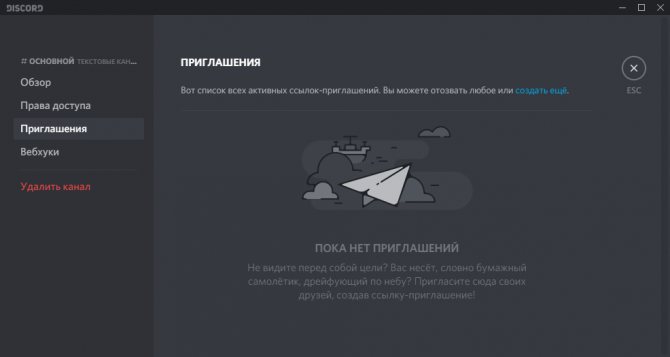
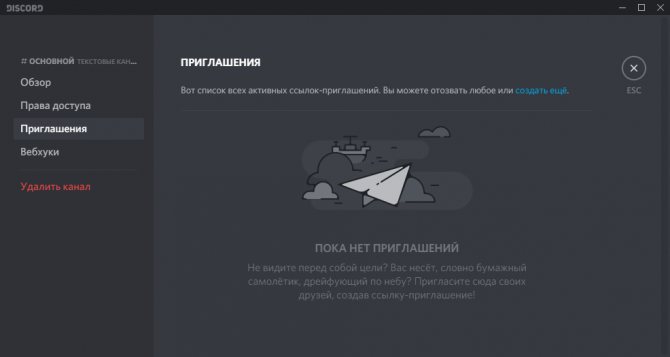
Шаг 4. Приглашать людей в свой чат-канал.
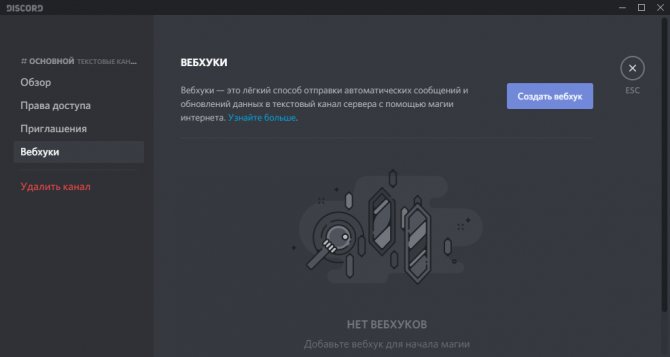
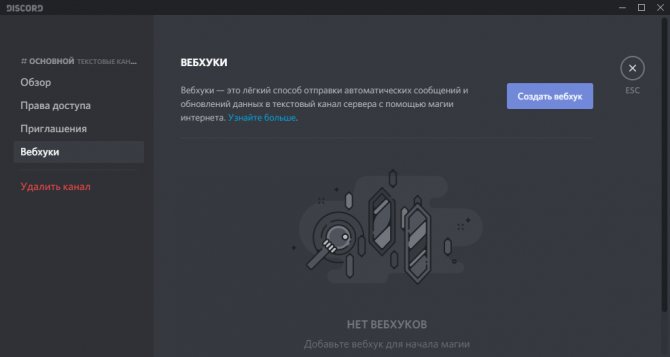
Шаг 5. Можно настроить работу с вебхуками.
В разделе «Обзор» можно увидеть медленный режим в дискорде. Что это такое? Это некая защита от спама. Чтобы в чате любители постоянно отправлять сообщения не захламляли эфир, можно выставить интервал написания. Обычно 5-10 секунд хватает, чтобы заставить самого злобного спамера угомонить свои таланты.
Также может заинтересовать пользователей опция вебхуки в дискорде. Что это за функция? Webhooks – это легкий вариант получать автоматические SMS и обновления данных, что были отправлены на текстовый канал сервера.
Программные неполадки
Чаще всего, впрочем, в Discord почему не слышно людей по причине программных сбоев. Например, как уже было сказано выше, могут выйти из строя звуковые драйвера. Соответственно, можно будет просто их обновить или переустановить заново. А порой помогает и простая перезагрузка компьютера (вообще, удивительно, как много проблем можно решить простой перезагрузкой). Если же и «дрова» в порядке, а нет звука в Дискорде, то стоит проверить настройки. Иногда пользователь их сам изменяет и забывает про это, иногда настройки могут сбить и другие пользователи компьютера (дети, например).
Так или иначе, но вызов настроек в Дискорде происходит так:
- Запускается сам Дискорд;
- Затем рядом с именем пользователя (нижняя левая часть окна) нажимается шестеренка;
- В появившемся диалоговом окне настроек нужно найти пункт «Голос»;
- Справа при этом откроется список доступных для редактирования параметров.
Многие проблемы с Дискордом в плане звука можно решить из окна настроек. К примеру, в первую очередь рекомендуется проверить, что за устройства подключены к программе. Это делается в выпадающем списке в самом верху окна. Также стоит проверить громкость микрофона и громкость звука: возможно, они были убраны до минимального значения. Если запуск программы происходит на не самом новом компьютере, то, возможно, поможет включение функции «Использовать старую звуковую подсистему». Просто некоторые современные приложения не слишком охотно «дружат» с устаревшими драйверами и устройствами. Как правило, включение данного параметра позволяет решить проблему.
Приложение Дискорд является ярким примером того, как никому не известная программка из «беты» превратилась быстро в известный на весь мир программный продукт. Более 100 миллионов пользователей во всем мире используют Дискорд для онлайн бесед и переписки во время сетевых игр. И каждый может скачать Дискорд на мобильное устройство или на компьютер не только бесплатно, но и сразу на русском языке. В общем, если по каким-то причинам наблюдаются те или иные проблемы со звуком, то не стоит сразу бежать на форум или писать сообщение в службу техподдержки под заголовком «не слышу собеседника в Дискорде». Можно по пунктам перепробовать все предложенные выше варианты. С большой долей вероятности они помогут справиться с неполадкой.
Видео звонки и шейринг экранов
Видеоконференция — это круто. Шейринг рабочего стола спикера – это суперопция. Да вот получается, что Discord смог сделать инструмент еще лучше – 6 одновременных Share экранов. Как тебе такое, Илон Маск?
Дискорд разрешает сделать чаты, видеозвонки и одновременно транслировать экраны. При этом опция абсолютно бесплатна. Можно и больше, но, если стрим будет проводить более 5 человек, нагрузка на сервер будет большой и качество транслируемого видео ухудшится.
Кстати, в голосовых чатах опция трансляции экрана тоже присутствует. Это удобно в том случае, если вам нужно показать всем собравшимся в голосовом чате, что у вас имеется.
Сделать live-трансляцию просто. Это функция трансляции своего рабочего стола (открытой программы или игры) для всех, кому вы отправите свою ссылку.
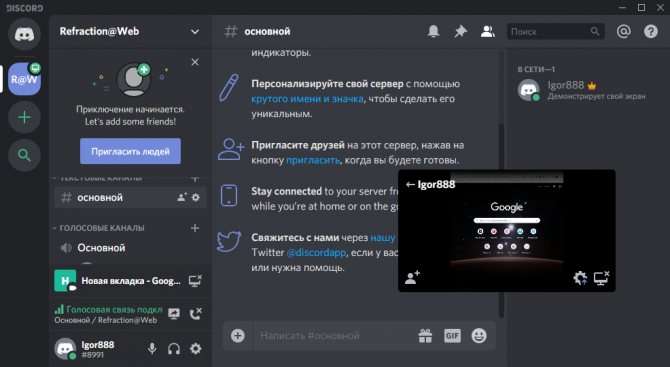
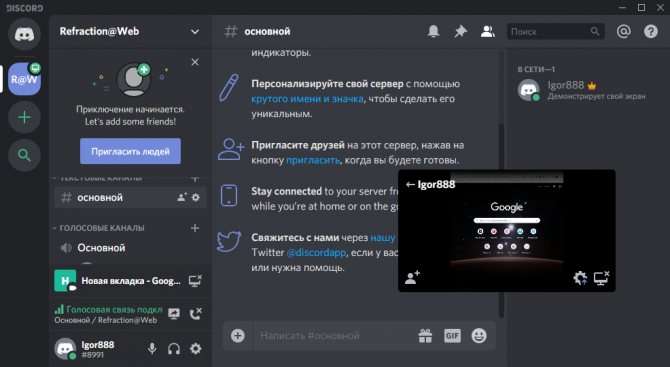
Настраивается просто:
После выставления настроек микрофона:
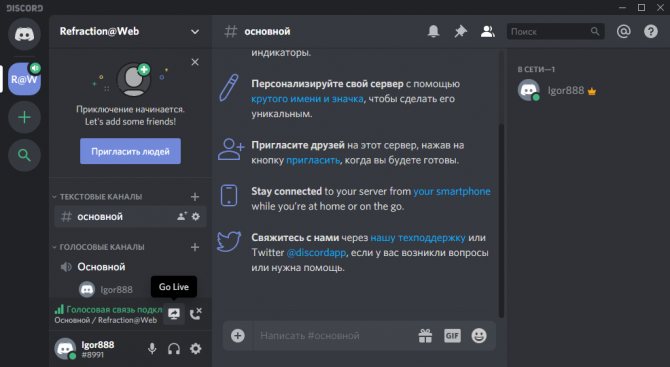
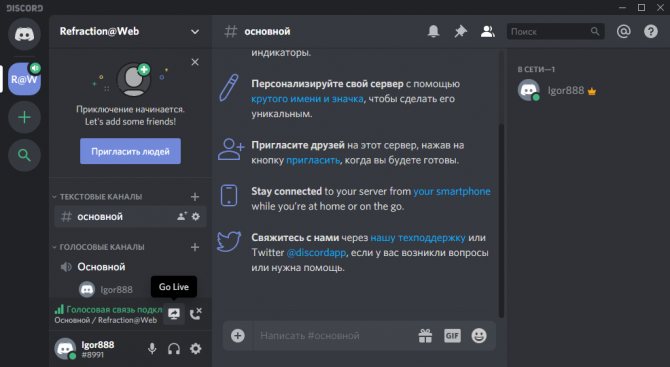
Шаг 1. Нажмите кнопку «Go Live».
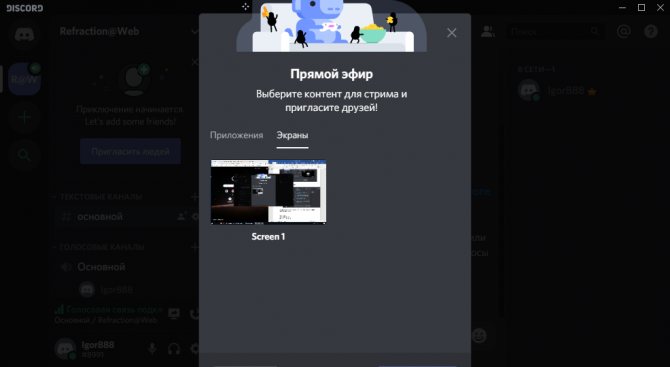
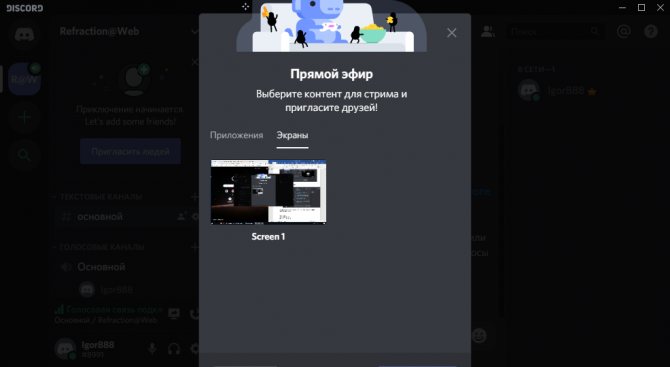
Шаг 2. Выберите запущенные приложения или экраны.
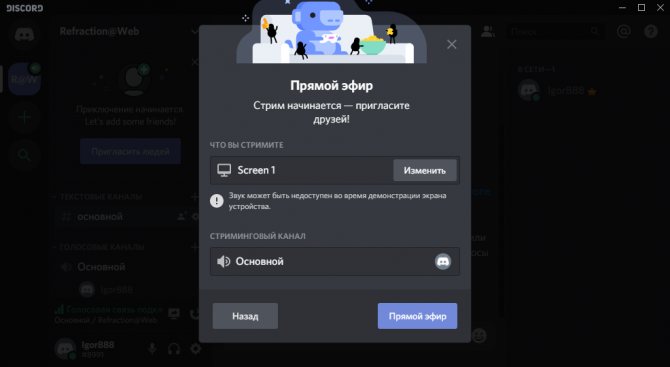
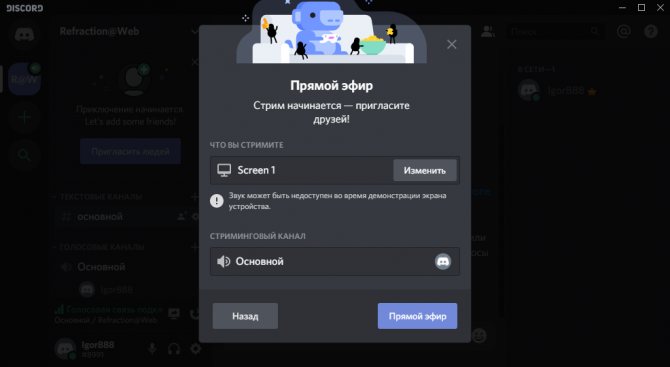
Шаг 3. Выберите канал, на котором будет производиться стрим.
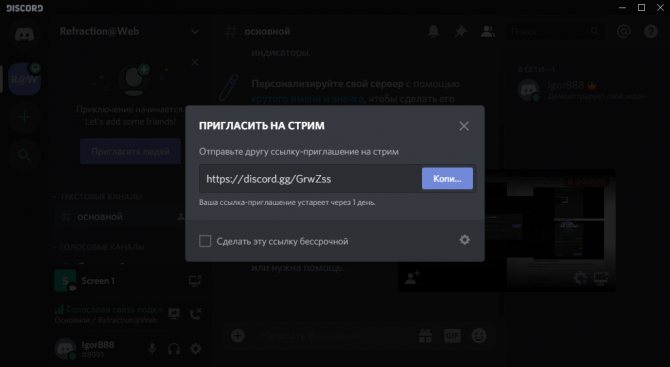
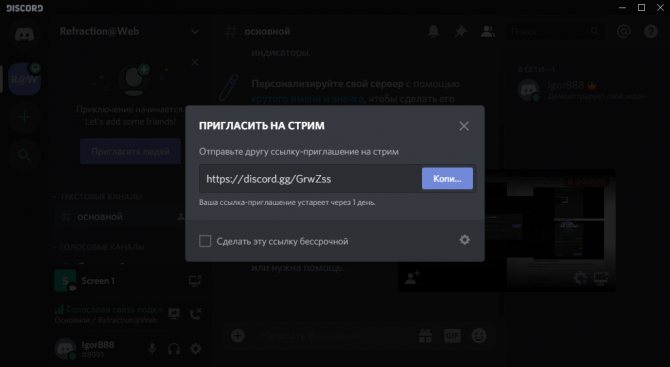
Шаг 4. Запустив прямой эфир, вы можете с помощью url приглашать на него собеседников.
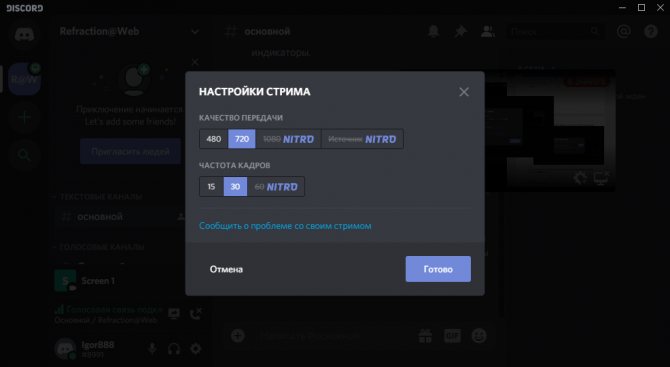
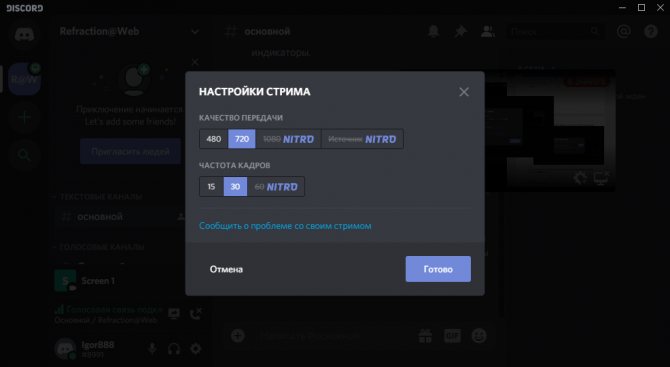
Шаг 5. В бесплатном доступе качество трансляции в 720p с 30 FPS.
Как добавить игру в Discord
Для начала отметим, что доступная ранее библиотека игр Nitro больше не доступна для подписчиков. Изменения произошли с 15 октября 2020 года. Теперь в игры, полученные из этой библиотеки, играть нельзя даже в том случае, если они были установлены ранее.
В остальном ситуация не изменилась. При этом пользователи должны знать, как добавить игру в библиотеку Discord, а впоследствии правильно в нее играть.
Алгоритм действий такой:
- Войдите в программу Дискорд.
- Жмите на символ шестеренки внизу.
- Кликните на ссылку Игровая активность.
- Наведите на ссылку Добавить ее (если ни одного приложения еще нет).
- Выберите из списка доступный вариант.
- Жмите на кнопку Добавить игру.
![]()
![]()
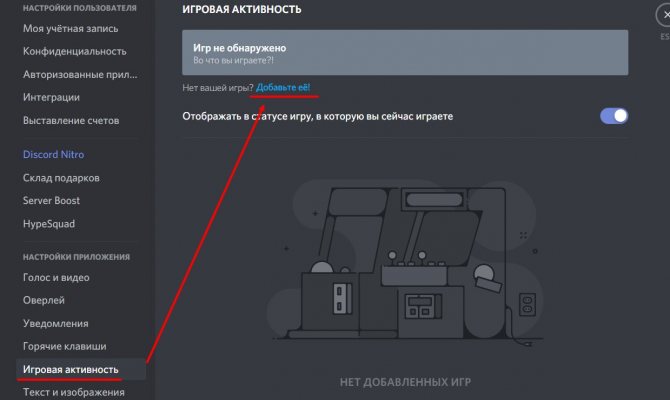
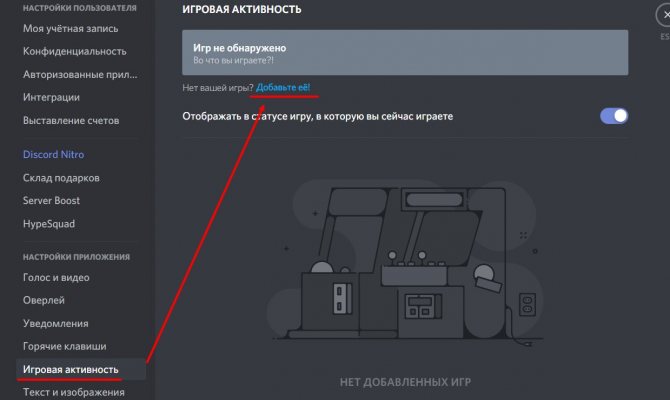
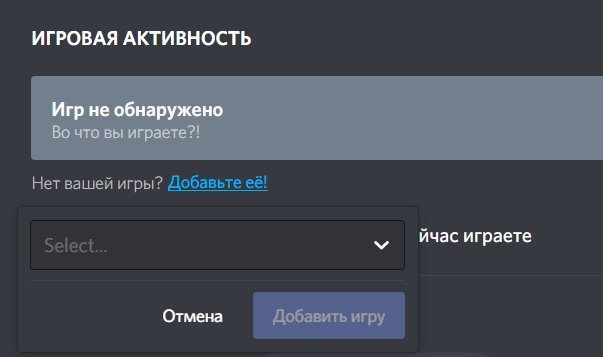
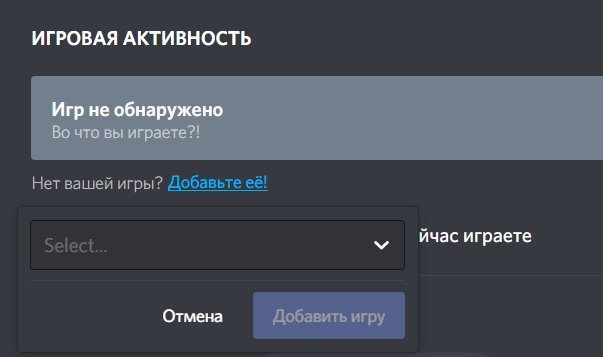
На последнем этапе переведите тумблер отображения в правую сторону.
Он-лайн статусы
Благодаря выставленным статусам можно, не спрашивая, определить степень занятости своего коллеги. Разнообразие статусов Дискорд радует:
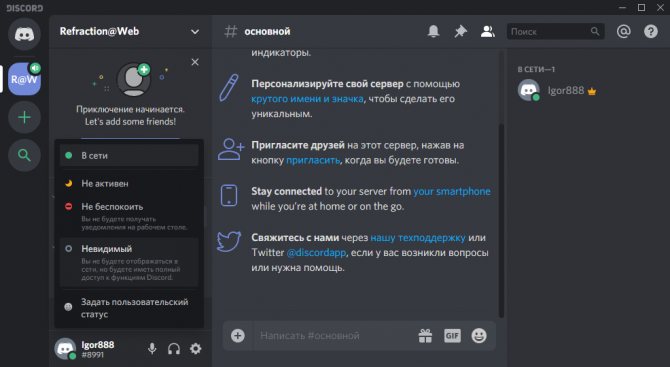
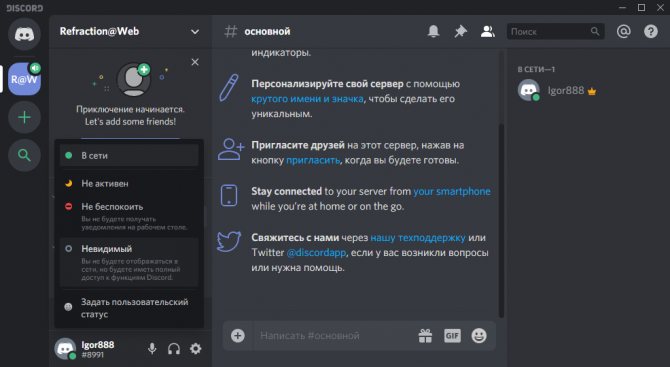
Нажав на свою иконку, можно выбрать один из дефолтных.
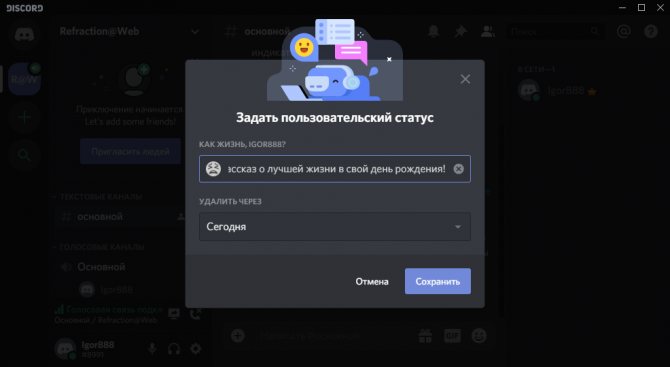
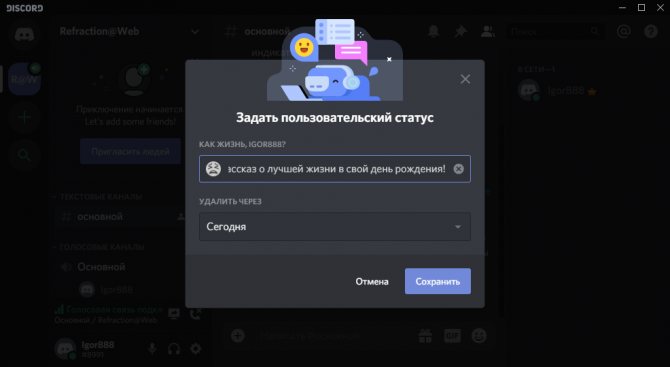
Но можно прописать статус вручную, что более точно опишет, чем вы заняты в этот час.
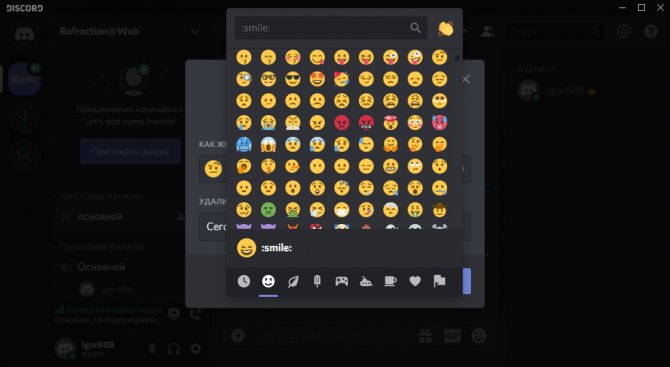
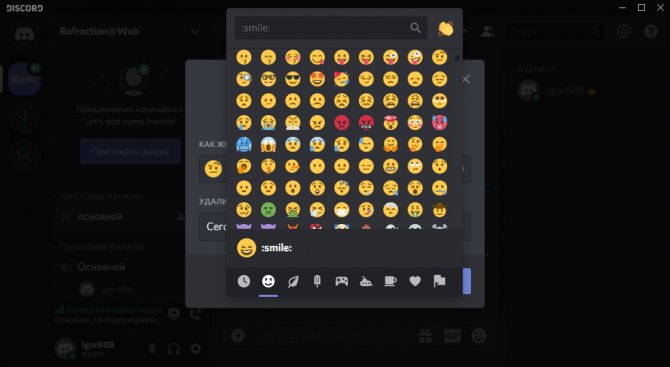
Дополнить статус помогают смайлики, коих здесь пруд пруди.
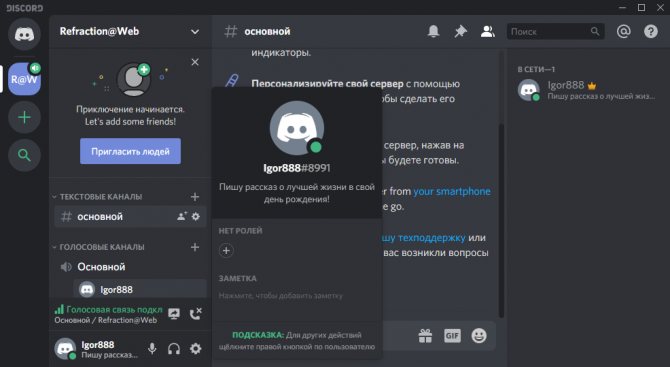
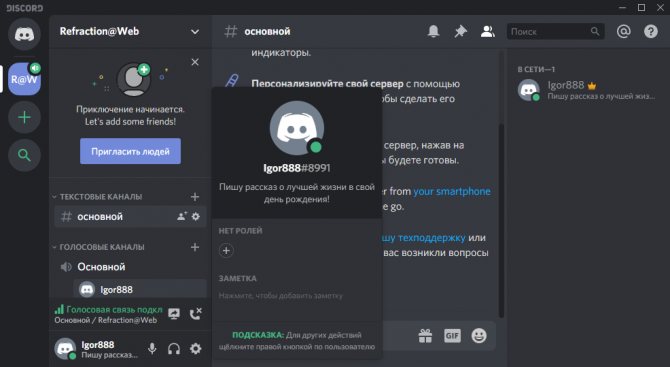
Посмотреть статус пользователя можно, нажав на его иконку.
Кстати, можно создать специальный AFK канал, в котором будет отключен микрофон и возможность чатиться. Это тоже своего рода статус, говорящий что пользователя нет за компьютером в данным момент.
Статусы в Discord
Под статусом понимают специальный значок в правом нижнем углу ника пользователя, указывающий о настоящем состоянии конкретного участника сервера, канала. Зачем же в программе необходимы такие символы?
Унифицированные значки разработаны для того, чтобы участники чата могли ориентироваться, кто в данный момент времени сможет поддержать беседу, а кого лучше не отвлекать.
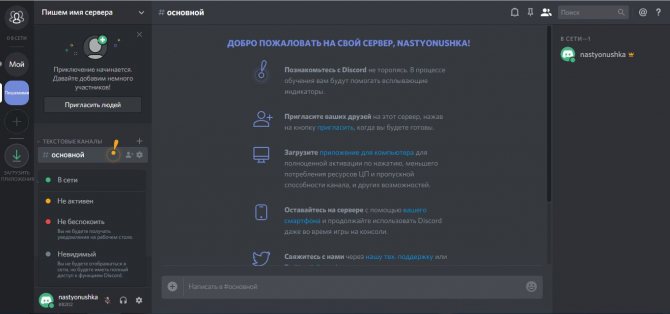
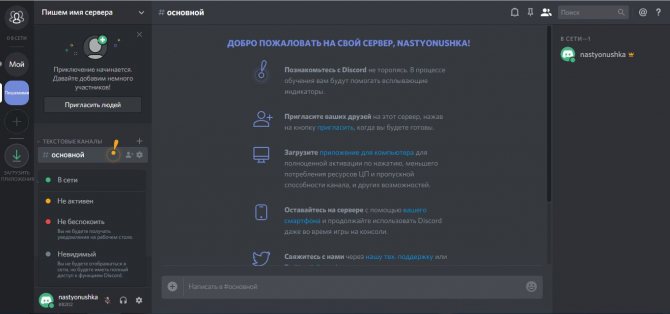
Теперь давайте более подробно поговорим о статусах, предложенных нам разработчиками Discord:
- Online На нике обозначается в виде зеленого кружочка. Говорит о том, что пользователь сейчас не занят и может поддержать беседу в чате. При входе в систему, статус Online выставляется автоматически.
- Idle — режим простоя, изображается кружочком оранжевого цвета. Указывает на то, что пользователь на протяжении длительного не подавал никаких знаков своей активности. Его можно установить только вручную. Единственным отличием этого статуса от описанного выше является длительность отсутствия.
- Do not Disturb — статус Не беспокоить, обозначается красным кружком. При установлении этого режима система сразу же блокирует всяческие уведомления от мессенджера и сигнализирует остальным участникам чата о том, что этот человек занят и его не нужно беспокоить.
- Invisible — режим Невидимка, кружочек серого цвета. Характеризуется полной работоспособностью и активностью пользователя при создании видимости режима Не в сети. Такой статус позволяет вести переписку, созваниваться с другими пользователями, оставаясь невидимым.
Discord для разработчиков
Хотя компании посматривают в сторону сервиса, надо понимать, что он не предназначен (пока что) для бизнеса. Его следует рассматривать в качестве универсального инструмента для создания прозрачной онлайн коммуникации. Если такова концепция подходит для разработчика, значит пусть пользуется. Но в целом, сервис подойдет такому требовательному клиенту лишь частично.
Кому действительно понравится Дискорд для удаленной работы:
- Основной его аудитории – геймерам.
- Маркетинговым агентствам.
- Творческим командам.
- Компаниям с электронной коммерцией.
- Бизнесу, вынужденно перешедшему на удаленную работу, который сможет мириться с некоторыми персональными недочетами.
Почему Дискорд не запускается: что делать
Расскажем что делать если Дискорд не запускается…
Ответить почему Дискорд не запускается бывает сложно — чтобы понять понять причину сбоя нужно провести диагностику систему.
Вообще если после клика по ярлыку Дискорд не запускается происходить это может по самым разным причинам. Все их можно объединить в три группы:
- Сбои аппаратного свойства;
- Ошибки во внешней среде;
- Сбои в ПО Дискорд.
Кроме этого Дискорд не будет запускаться в случае отсутствия интернет-соединения. Программа также может не работать из-за неполадок с интернетом, а также — по причине несовместимости конфигурации операционной системы с самим мессенджером. Дискорд также не будет запускаться на слабых машинах — мессенджер довольно требователен к железу компьютера.
Кстати, мы пишем о Дискорд довольно часто — недавно мы рассказывали как решить проблему с задержками мессенджера, а также — рассказывали почему Дискорд не видит микрофон. Читайте нас внимательнее и следите за сайтом 

Что делать если Дискорд не запускается
Способов решения вопроса почему Дискорд не запускается не так много. Если мессенджер не запускается и появляется оповещение «Discord installation has failed» необходимо выполнить следующие действия:
- Открыть Диспетчер Задач.
- Завершить все процессы в названии которых есть слово Discord.
- Перезагрузить систему.
Специально для Вас: Биометрия в Сбербанке что это: польза, вред, опасность
Если вопрос почему Дискорд не запускается остаётся актуальным выполняем следующие действия:
- Вызвать окно Выполнить при помощи комбинации горячих клавиш WIN + R.
- В открывшемся списке по очереди вводим команды «%appdata%» и «%localappdata%» — команды вводятся без кавычек.
- Содержимое открываемых командами папок необходимо удалить.
- После удаления файлов перезагружаем компьютер и пробуем запустить Дискорд.
В некоторых случаях проблемы с запуском мессенджера появляются так как он не обновлялся долгое время. Кроме этого мессенджер может не запускаться если в систему хранятся мусорные файлы предыдущих версией Дискорд. Удалить их можно как вручную так и при помощи специализированного ПО, например — CCleaner.
Вручную удалить устаревшие файлы Дискорд можно следующим образом:
- Вызвать окно Выполнить при помощи комбинации горячих клавиш WIN+R;
- Ввести команду «%localappdata%» без кавычек;
- В папке Discord, которая откроется после выполнения команды, переименовать файл Update.exe в «Updateexe», изменив таким образом расширение файла;
- После переименования файла будет предложено место для его дальнейшего сохранения.
- Выполнить удаление первоначального файла Update.exe.
Специально для Вас: Работает ли NFC без интернета: обновлено, что нового в 2020
После выполнения вышеуказанных действий обновляем мессенджер или устанавливаем последнюю версию с сайта разработчика.
Если после открытия Дискорд отображается экран серого цвета нужно обновить Flash Player. Также блокировать приложение могут текущие программы-антивирусы или установленные сетевые фильтры
Если проблема почему Дискорд не запускается появляется периодически причина этого может заключаться в устаревших драйверах, либо — в несовместимости с ПО смартфона (если речь идёт о приложении Дискорд).
Дискорд не запускается api errors latency
Данные ошибки связаны с большими задержками, которые ограничивают работу мессенджера. Необходимо проверить стабильность интернет-канала и узнать не испытывают ли сервера Дискорд перегрузку. В последнем случае нужно просто подождать пока сервера освободятся. Так что проблема не запускается Дискорд api errors чаще всего решается сама собой.
Что-то сломалось или не работает? Расскажите нам о своей проблеме с ТВ, смартфоном, приложением или другим устройством и мы решим её — пишите свой вопрос в комментариях к этой статье, либо — на электронную почту [email protected] — мы обязательно ответим на Ваш вопрос и решим его в течении одной недели. Для наших постоянных читателей скоро будем проводить блиц с необычными призами — следите за сайтом каждый день.
Понравилась статья? Поддержите наш IT-журнал любым удобным способом! Пока что мы держимся на чистом энтузиазме, но зато не делаем заказных обзоров 

Защита данных стримера
Вот понемногу и подошло время рассказать о следующей крутой опции стриминга. Режим стримера в Дискорд что это? Это простой и интересный инструмент, позволяющий легко и быстро скрыть от посторонних глаз личную информацию во время трансляции. Например, проскакивающие:
- Оповещения с других игр / программ.
- Ссылки на сервер игры (предназначенные для узкого круга людей).
- Звуковые уведомления.
- Уведомления
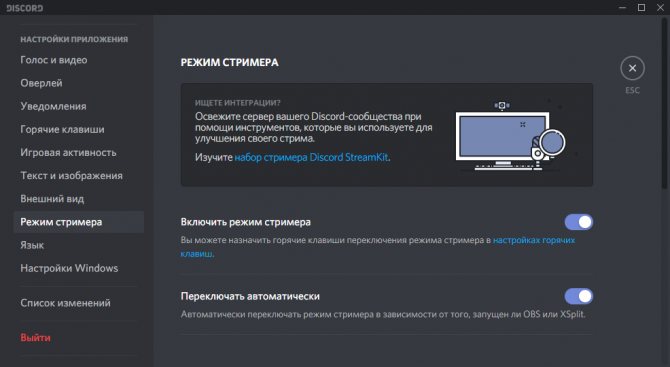
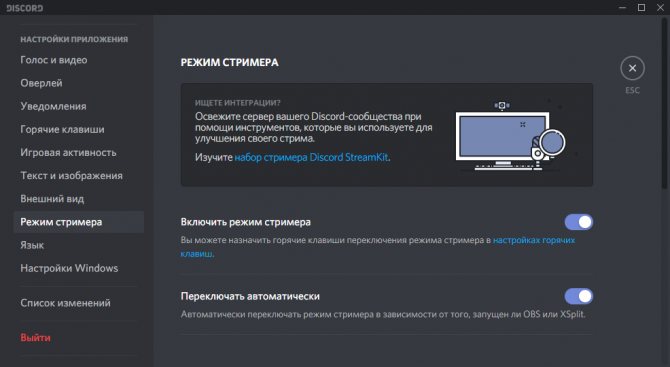
Включить опцию можно в настройках пользователя в разделе «Режим стримера».
Там же можно настроить опцию более «тонко».
Discord как пользоваться в игре?
Что это за опция оверлей в Дискорде? Данная функция разрешает эффективно сосредоточиться на игре. Текст и голосовые подсказки не будут мешать, а будут дополнять игровой процесс, аккуратно появляясь на фоне, не отвлекая от основной задачи.
Активировать просто:
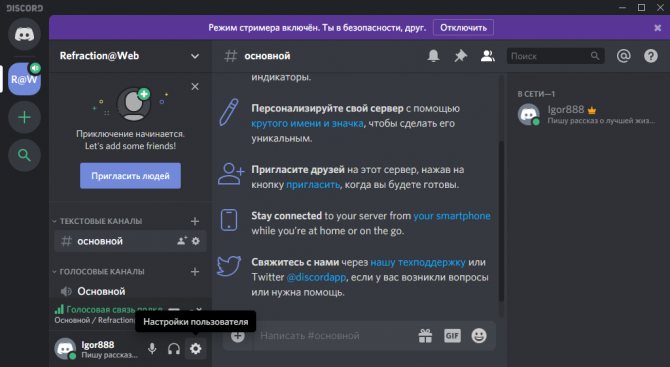
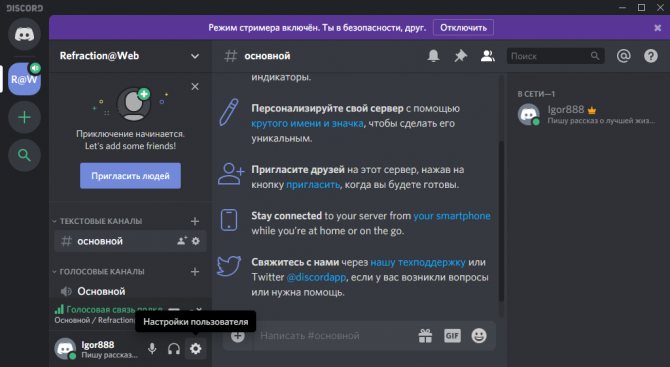
Шаг 1. Нажмите «Настройки пользователя».
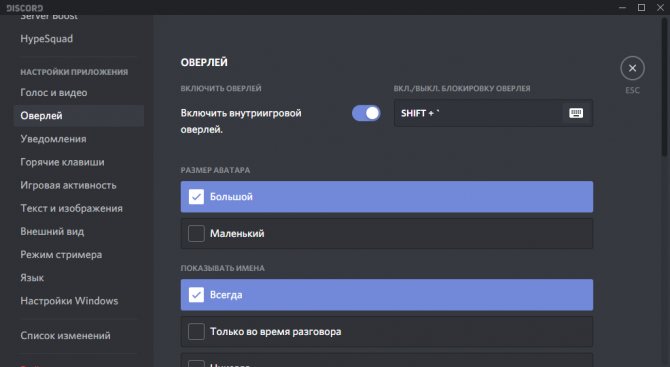
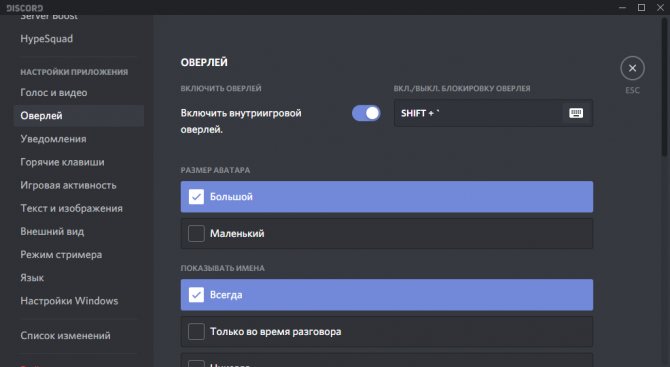
Шаг 2. Жмите «Оверлей». Передвиньте ползунок «включить внутриигровой оверлей» в состояние «Вкл».
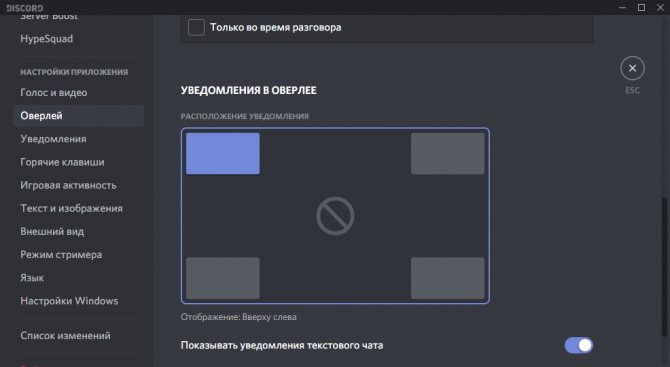
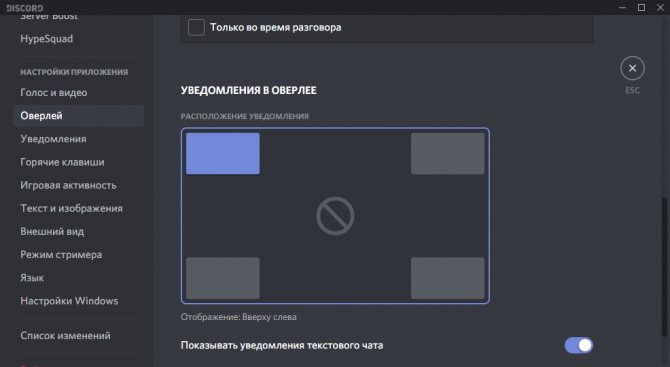
Шаг 3. Выберите доп настройки оверлея.
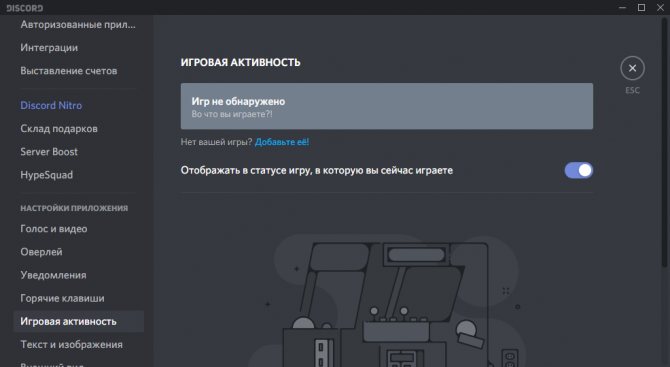
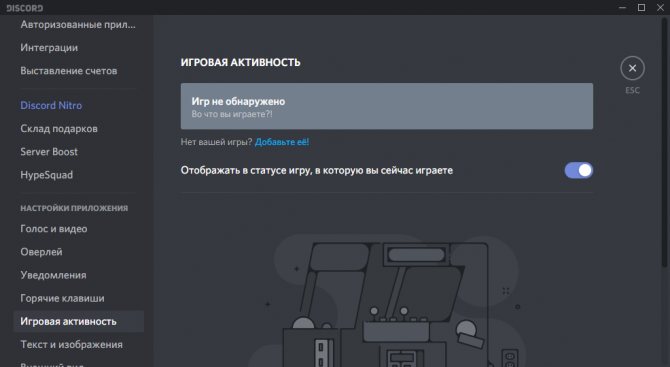
Шаг 4. Перейдите в раздел «Игровая активность».
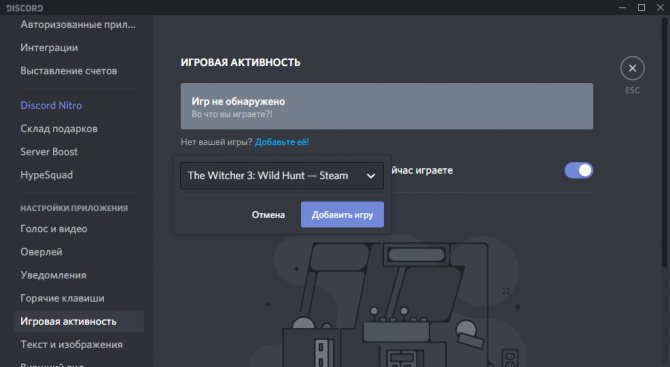
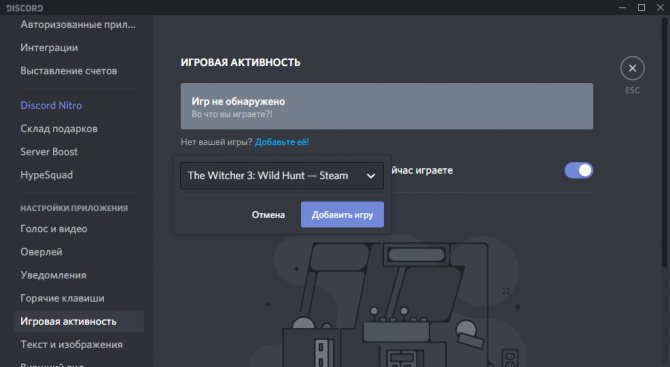
Шаг 5. Подтяните запущенную игру (если не подтянулась сама).
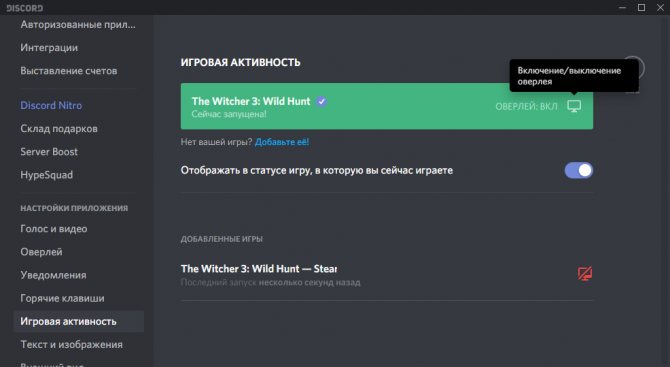
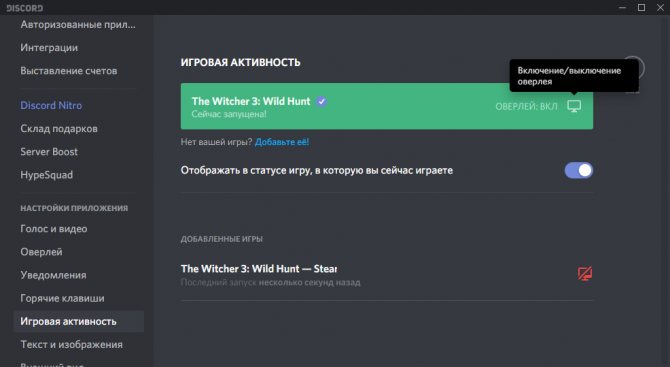
Шаг 6. Проверьте, чтобы значок «оверлея» был активен.


Шаг 7. Можете наслаждаться игровым процессом с активным и полностью работоспособным Дискорд.
Сброс звуковых настроек, если не работает Discord
Решить проблему со звуком в Дискорде может сброс звуковых настроек.
Для этого:
- Запустите ваш мессенджер.
- Перейдите в его настройки, выберите там раздел «Голос и видео».
- Промотайте данную страницу в самый низ, и кликните там на надпись «Сбросить голосовые настройки».
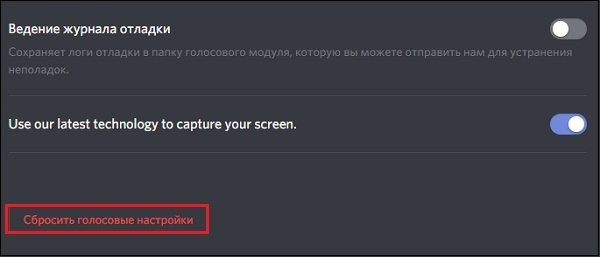
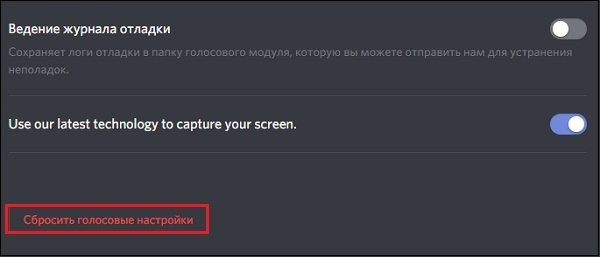
Сбросьте голосовые настройки Дискорда
Также в самом верху страницы проверьте, установлены ли корректно звуковые устройства ввода и вывода вашего мессенджера.