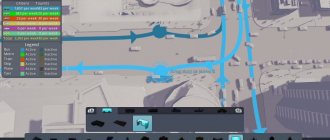Установка модов в Skyrim
Разнообразные модификации помогают освежить игровой процесс и добавляют нового функционала в игре. Вот почему большинство игроков любят всевозможные моды. С ними играть куда интереснее.
Стоит отметить, что Skyrim хорошо относится к модам (в отличие от той же GTA V). Разработчики игрушки никак не реагируют на установку модов. Даже на лицензионную версию. К тому же, устанавливать модификации в Скайрим очень просто.

Что дают моды для Скайрим?
На самом деле, модификаций для этой игрушки огромное множество. И все они относятся к тому или иному типу. Есть чисто косметические моды. А есть и такие, которые заметно меняют геймплей игрушки. Последние, кстати, устанавливать не рекомендуется.
Косметические моды могут быть направлены на улучшение графики, добавление в игру различных предметов и персонажей. Они никак не влияют на ход игры и являются наиболее безопасными. К таким модам относятся также новые дома и участки, текстуры зданий и персонажей.
Однако есть сценарные моды, способные изменить ключевые параметры игрушки. К примеру, они добавляют персонажам новые действия и возможности или открывают новые локации. Как правило, Скайрим не особо охотно работает с такими модификациями.
Устанавливать моды нужно с известной долей осторожности. И перед самой инсталляцией лучше сделать резервную копию игры. Ведь неизвестно, как она примет тот или иной мод. Осторожность в любом случае не помешает.
После установки модификаций игрок может получить новое оружие, красивые доспехи или еще что-нибудь в этом роде. Также может заметно улучшиться графика, персонажи могут вести себя по-другому. Все зависит от того, какого типа была модификация.
Интересное и не очень. Полезности найденные на просторах инета.
Взято с https://gamer-mods.ru/load/skyrim_le/instrumentarij/merge_plugins_standalone/59-1-0-4037 , автор Гравицапа,
Merge Plugins Standalone v.2.3.1.7z
Описание: Уже, наверно, все знакомы со скриптом для TESVEdit — Merge Script, который позволяет объединять несколько модов в один. Представляю вам программу от автора этого скрипта для более продвинутого объединения! Она не только объединяет содержимое esp/esm файлов, но также обрабатывает файлы этих модов. Автоматически копирует, переименовывает и перестраивает по мере надобности файлы и записи для того, что бы новый объединённый мод работал так же, как и все входящие в него по-отдельности моды. На выходе получается готовый к установке мод, который поддерживает установку с помощью NMM или МО. Поддерживаются игры Skyrim, Oblivion, Fallout: New Vegas, Fallout 3, Fallout 4, Skyrim SE.
Обновление v2.3.1: — исправление багов — добавлена поддержка Fallout 4 — добавлена поддержка Skyrim SE * — добавлена поддержка русского языка ( говорим спасибо NikShakhty)
Примечание локализатора: В архив программы включен файл документации на английском языке. Там подробно можно прочитать про каждую кнопку и букву в интерфейсе программы, даже с картинками. Я буду писать несколько короче и ближе к делу, т.к. длинные тексты не все дочитывают до конца.
Требования: — Skyrim LE или Skyrim SE или Fallout 4 — Champollion a PEX to Papyrus decompiler (включён в архив) — Creaton Kit или — Papyrus compiler (включён в архив) — Набор скриптов (включено в архив) — BSAOpt (опционально)
Установка: 1. Устанавливаем Champollion a PEX to Papyrus decompiler. Если у вас система x32 – выбирайте папку 1a — ChPEX x32. Если система х64 – папка 1b — ChPEX x64. Содержимое нужной папки поместить в папку Skyrim (не в DATA). 2.1. Устанавливаем Creaton Kit (рекомендуется). Шаги 2.2 – 2.3 пропускаем. Если Creaton Kit не установлен и нет желания, то выполняем шаги 2.2 – 2.3. 2.2. Установка Papyrus compiler. Поместите содержимое папки 2 — Papyrus Compiler в папку Skyrim (не в DATA). 2.3. Содержимое папки 3 — Scripts поместить в папку DATA. 3. Установка программы Merge Plugins. Содержимое папки 4 — Merge Plugins поместить в папку Skyrim (не в DATA). 4. Для пользователей МО – необходимо настроить запуск программы через ярлыки МО.
РАЗДЕЛ 1: настройка. 1. Настройка профилей. При запуске программа сама найдёт пути к поддерживаемым играм. Однако, профиль можно задать вручную, нажав на плюсик . На моём примере видно, что у меня установлен только Skyrim. Имя профиля можно поменять, если хотите. ВАЖНО! Если профиль будет подсвечиваться красным, то это значит, что путь указан не верно. Выбираем профиль, жмём внизу OK.


2. Окно выбора модов. Примечание: собственно, это к настройкам отношения не имеет – это уже начало работы по слиянию. Но т.к. до настроек не добраться, минуя это окно, я опишу работу с ним сейчас. Здесь представлен список ваших esm/esp файлов. Галочками выбирается то, что хотите загрузить в программу. Можно выбрать только те моды, которые хотите объединить, а можно хоть все. ВАЖНО! Если хотите загрузить только моды для слияния, то к ним программа попросит загрузить их мастер файлы. Так что убедитесь, что порядок загрузки модов у вас верный.
При выделении мода или нескольких модов (с помощью Ctrl), список будет окрашиваться в разные цвета, которые помогут сориентироваться. Название на голубом фоне – выделенный/ые мод Жирный зелёный шрифт – мод является нужным мастером для выбранного/ых модов. Жирный красный шрифт – мод требует выбранный/ые мод(ы) в качестве мастера. Жирный фиолетовый шрифт – мод является одновременно мастером для одних выбранных модов и требует в качестве мастеров другие. Серый курсив – мод не может быть выбран, т.к. для него отсутствуют мастера. Красный курсив – мод не выбран, но необходим в качестве мастера для выбранного/ых мода(ов). Собственно, при наличии таких программа не даст нажать кнопку ОК.
Совет: хоть необходимые мастера и подсвечиваются красным, можно не тыкать галочку у каждого, а ПКМ на моде, требующем мастер – Mastrs – check masters. В этом же меню можно выбрать и наоборот, зависимые моды – Dependencies. Ещё из полезного при ПКМ – Check all – ставит галочки на всех модах. Uncheck all – снимает галочки со всех модов, Toggle all – ставит всем модам галочки наоборот.


3. В окне программы вверху нажимаем на шестерёнку. Появится окно настроек. 3.1. Вкладка General. Можно выбрать русский язык (Пока не рекомендуется, возможны баги в работе программы!). Но инструкция здесь и далее будет для англоязычного интерфейса, дабы не переписывать)). Reports – если хотите отправлять рапорты об объединяемости модов (об этом чуть позже), то в поле Username введите желаемый никнейм латинскими буквами и/или цифрами. Нажмите кнопку Check. Если имя не занято, то нажмите Register. Style – упрощённое отображение базы модов и списка модов. Потыкайте, посмотрите. Updating – можно вручную, а можно поставить галочки для автоматического обновления программы и базы.
3.2. Настройки для тех, кто ставит моды вручную. Примечание: К сожалению, Wrye Bash не поддерживается этой программой, так что для пользователей WB – ручной вариант
3.2.1. Вкладка Integrations. Галочки никакие не ставим. Нажимаем кнопку Detect Integrations. Программа должна сама найти пути для папирус-составляющих в разделе Papyrus и пути с ключами для BSAOpt, если он установлен.
Если этого не произошло, то: В строке Champolion Decompiler path надо указать путь до Champollion.exe. Его установка происходила в п.1 раздела Установка. Обычно это адрес_папки_скайрима\Champollion-V1.0.1-x64(x86)\Champollion.exe. В строке Papyrus Compiler path – путь до Papyruscompiler.exe. Его мы ставили в шаге 2.2. Для обладателей Creaton Kit и обычное расположение файла это будет адрес_папки_скайрима\Papyrus Compiler\Papyruscompiler.exe. В строке Papyrus flags path – путь до TESV_Papyrus_Flags.flg. Это из шага 2.3 установки. Для обладателей Creaton Kit и обычное расположение файла будет адрес_папки_скайрима\Data\scripts\source\TESV_Papyrus_Flags.flg. Опционально. Для BSAOpt укажите путь до его exe файла. В строке BSAOpt options напишите -game sk -passthrough -compress 9.


3.2.2. Вкладка Merge. Галочки должны быть расставлены, как на картинке. Merge destination directory – укажите путь, куда должны быть помещены файлы объединённого мода. Build merged BSAs может быть неактивно совсем. Возможность выбора зависит от того, установлен ли у вас BSAOpt. Если выбрать эту опцию, то файлы объединённого мода будут сразу запакованы в BSA-архив. Для ручного варианта крайне не рекомендуется. Нажимаем кнопочку Virifyfile access. Программа проверит права доступа. Жмём в окошке ОК, если всё хорошо.


3.2.3. Переходим к п.3.5.
3.3. Настройки для пользователей NMM v.0.60+. ВНИМАНИЕ!!! Если вы используете версию NMM ниже или равную v.0.60, то этот пункт не подойдёт! Используйте вариант для ручной установки, п.3.2.
3.3.1. Вкладка Integrations. Ставим галочки на I’m using Nexus Mod Manager и Copy general assets.
Нажимаем кнопку Detect Integrations. Программа должна сама найти пути для NMM, папирус-составляющих в разделе Papyrus и пути с ключами для BSAOpt, если он установлен.
Если этого не произошло, то: В строке Mod manager path указываем путь до к NMM. В строке Mod manager mods path указываем путь до папки VirtualInstall. Примечание:На скрине у меня очень странный путь, но это потому что у меня NMM и WB используют один источник архивов. В строке Champolion Decompiler path надо указать путь до Champollion.exe. Его установка происходила в п.1 раздела Установка. Обычно это адрес_папки_скайрима\Champollion-V1.0.1-x64(x32)\Champollion.exe. В строке Papyrus Compiler path – путь до Papyruscompiler.exe. Его мы ставили в шаге 2.2. Для обладателей Creaton Kit и обычное расположение файла это будет адрес_папки_скайрима\Papyrus Compiler\Papyruscompiler.exe. В строке Papyrus flags path – путь до TESV_Papyrus_Flags.flg. Это из шага 2.3 установки. Для обладателей Creaton Kit и обычное расположение файла будет адрес_папки_скайрима\Data\scripts\source\TESV_Papyrus_Flags.flg. Опционально. Для BSAOpt укажите путь до его exe файла. В строке BSAOpt options напишите -game sk -passthrough -compress 9.


3.3.2. Вкладка Merging. Галочки должны быть расставлены, как на картинке. Merge destination directory – укажите путь, куда должны быть помещены файлы объединённого мода. Build merged BSAs может быть неактивно совсем. Возможность выбора зависит от того, установлен ли у вас BSAOpt. Если выбрать эту опцию, то файлы объединённого мода будут сразу запакованы в BSA-архив. Нажимаем кнопочку Virifyfile access. Программа проверит права доступа. Жмём в окошке ОК, если всё хорошо.


3.3.3. Переходим к п.3.5.
3.4. Настройки для пользователей Mod Organizer. Не забудьте настроить запуск программы из МО.
3.4.1. Вкладка Integrations. Ставим галочки на I’m using Mod Organizer и Copy general assets. Copy general assets можно не выделять, если не хотите сливать ресурсы модов вместе. Ведь в МО в левой панеле их можно свободно двигать в любой момент и позицию даже при отключённом esp/esm мода. Нажимаем кнопку Detect Integrations. Программа должна сама найти пути для MO, папирус-составляющих в разделе Papyrus и пути с ключами для BSAOpt, если он установлен.
Если этого не произошло, то: В строке Mod manager path указываем путь до к MO. В строке Mod manager mods path указываем путь до папки с модами. В строке Champolion Decompiler path надо указать путь до Champollion.exe. Его установка происходила в п.1 раздела Установка. Обычно это адрес_папки_скайрима\Champollion-V1.0.1-x64(x32)\Champollion.exe. В строке Papyrus Compiler path – путь до Papyruscompiler.exe. Его мы ставили в шаге 2.2. Для обладателей Creaton Kit и обычное расположение файла это будет адрес_папки_скайрима\Papyrus Compiler\Papyruscompiler.exe. В строке Papyrus flags path – путь до TESV_Papyrus_Flags.flg. Это из шага 2.3 установки. Для обладателей Creaton Kit и обычное расположение файла будет адрес_папки_скайрима\Data\scripts\source\TESV_Papyrus_Flags.flg. Опционально. Для BSAOpt укажите путь до его exe файла. В строке BSAOpt options напишите -game sk -passthrough -compress 9.


3.4.2. Вкладка Merge. Галочки должны быть расставлены, как на картинке. Merge destination directory – укажите путь до папки с модами MO. Build merged BSAs и Extract BSAs отмечать не требуется. Это всё лучше делать средствами самого МО. Нажимаем кнопочку Virifyfile access. Программа проверит права доступа. Жмём в окошке ОК, если всё хорошо.


3.4.3. Переходим к п.3.5.
3.5. Вкладка Advanced. Я не буду её разбирать для экономии букв. Там ничего особо интересного нет.
3.6. Жмём OK.
3.7. Перезапустите программу.
РАЗДЕЛ 2: объединение модов.
1. Вещи, о которых надо помнить. 1.1. Порядок загрузки. Моды должны быть верно расставлены для того, что бы одинаковые записи верно заменили друг друга. 1.2. Порядок загрузки относительно других модов, не вошедших в объединённый. Если между двумя модами, которые вы хотите объединить, стоят ещё другие по порядку загрузки, то убедитесь в том, что они не нуждаются в строгом порядке загрузки после первого и до второго мода. 1.3. Зависимость мастеров. Т.к. после объединения модов эти моды придётся отключить, убедитесь, что esp/esm этих модов не являются мастерами для модов других.
2. Загрузка модов. См. раздел 1 п.2.
3. Объединение модов. Примечание: в моём примере я загрузила три есп для слияния и 2 им необходимых мастер-файла.


Обратите внимание, что моды в списке будут выделены разными цветами и иметь разные иконки в столбце Flags. Я вынуждена остановиться тут подробнее.
3.1. Цвета. В программе существует база модов. Эта база формируется, основываясь на отчётах пользователей о работе модов. Каждый известный ей мод имеет свою оценку объединяемости от 0 до 4. Если выделить мод, то справа будет информация о нём. В строке Merge Rating будет стоять оценка объединяемости. В строке Reports будут написаны примечания пользователей. О базе чуть позже. И так, цвета зависят от оценки. Серый – мод неизвестен базе. Чёрный – плагин в чёрном списке. Никогда и не при каких условиях не объединяется. Красный – рейтинг примерно 0.0. Объединить не получится. Забудьте. Оранжевый – рейтинг примерно 1.0. Нерабочий после объединения. Тоже забудьте. Жёлтый – рейтинг примерно 2.0. Частично функционален. Оливковый – рейтинг примерно 3.0. Требуются небольшие дополнительные настройки. Зелёный – рейтинг примерно 4.0. Отлично объединяется.
Ориентируйтесь на эти оценки, если сомневаетесь в том, что мод можно объединять. Не забывайте вовремя обновлять базу!
3.2. Иконки в столбце flags. Пользователи МО уже знакомы с этой системой отображения содержимого мода. Здесь она аналогична. Ориентируясь на эти иконки, можно хоть иметь представление, что объединяется из важного и особо тонкого, кроме esp/esm. Справа они дублируются буквой в строке Flags, так что я опишу именно буквенные значения, т.к. с картинками тут проблема….
X – мод в чёрном списке. E – содержит ошибки R – ошибки проигнорированы N – нет ошибок A – имеет BSA архив G – имеет файлы FaceGenData V – имеет файлы голоса T – имеет файлы перевода MCM меню I – имеет INI файлы F – имеет скрипты D – запрещено объединение S – скрипт зациклен на себя.
В настройках я уже сразу выставила все галочки для корректного объединения этих элементов. Таким образом предотвращаются характерные после кривого объединения баги, вроде серых лиц, немых персонажей и кривого МСМ меню.
4. Алгоритм объединения модов. Итак, мы разобрались с тем, что можно объединить. Давайте это уже сделаем. В мойм случае объединяемые моды серые, неизвестные базе. Но там одежда, я знаю, что они сольются без проблем. 4.1. Выделяем мод, который хотим объединить. Или с Ctrl или Shift выбираем сразу все нужные моды. В моём случае – это три серых с одеждой. 4.2. ПКМ на выделенном – Add to merge — . Или нажмите зелёный плюс на панели с кнопками. Видим окно:


Name – имя сборки. Filename – название esp. Латинскими буквами и/или цифрами. Merge method – Overrides или New records. Выбираем Overrides. Не буду расписывать что есть что, уже более тонкая инстанция. Renumbering – Conflicting или all. Ставим Conflicting. Тоже не буду вдаваться в подробности, скажу только, что all используется только в связке с New records. Жмём ОК. Теперь мы видим, что в столбце Merge напротив выделенных модов появилась запись о принадлжености их к одному проекту.
4.3. Если добавлены были не все моды, то повторите для них п.4.2., только выберите уже созданный проект. 4.4. ПКМ на каждом плагине по очереди – Errors – check errors. Ошибок быть не должно (см. описание значков выше). Если есть ошибки, программа может попытаться их решить сама. ПКМ на пробленом моде – Errors – Fix errors. Либо, их можно проигнорировать, выбрав Ignore errors. Reset errors сбрасывает всё. 4.5. Переключаемся на вкладку Merge. Видим наш проект. Он будет оранжевым.


4.6. ПКМ на нём plugins – Check plugins for errors. Ждём. В зависимости от результата, окрасится в какой-то из цветов. Либо оранжевым останется, либо зелёным. Если зелёный, то всё хорошо. Если красный, то ПКМ – plugins – resolve issues. Появится окно с описанием проблемы и возможными путями решения. Внизу будет кнопка Ignore для игнорирования проблемы. В любом случае, надо добиться зелёного цвета.
4.7. ПКМ на проекте – Build Merge. Готово!
5. Активация объединённого мода. Конечно, можно просто скинуть файлы в DATA, но давайте делать всё правильно, раз уж начали… 5.1. Для тех, кто не пользуется NMM v.0.60+ или MO 5.1.1. На всякий случай переместите из папки DATA esp/esm файлы модов, которые объединили. Файлы ресурсов не трогайте. 5.1.2. Подключите новый мод.
5.2. Для пользователей NMM v.0.60+ 5.2.1. Перейдите в папку, куда попали файлы нового мода. Её указывали в настройках. 5.2.2. Найдите папку проекта, в ней – файлы нвого мода. Заархивируйте любым архиватором в формат zip, rar или 7z. 5.2.3. Переместите архив в папку Nexus Mod Manager/downloads. 5.2.4. Удалите моды, вошедшие в объединение. ВНИМАНИЕ! Если в объединённый мод вошли не все esp/esm из одного мода, то удалять мод нельзя! Просто отключите нужные esp/esm в загрузке. 5.2.4. Установите новый мод в NMM как положено.
5.3. Для пользователей MO. 5.3.1. Дезактивируйте моды, вошедшие в объединение в левом окне . ВНИМАНИЕ! Если в объединённый мод вошли не все esp/esm из одного мода, то удалять мод нельзя! Просто отключите нужные esp/esm в загрузке. Либо, в левой панели зайдите в мод и переместите совпадающие esp/esm в колонку опциональных, что бы они не мешались неактивными в правом окне МО. 5.3.2. Активируйте новый мод слева.
РАЗДЕЛ 3: обновление сборки.
Часто бывают ситуации, когда мы уже объединили что-то в одно, а для входящего в сборку мода вышло обновление….Неужели всё сначала? Нет, эта программа упрощает процесс изменения уже существующих проектов.
1. Верните на место и активируйте моды, входящие в сборку. 2. Обновите те моды, которым это требуется. 3. Запускайте программу. Обратите внимание, что она запомнила ваши сборки – напротив модов будут приписаны названия проектов, куда они входили. 4. Выберите все моды и их мастера, входящие в нужный проект. И моды, если какие-то хотите добавить, например. 5. Если надо удалить мод из проекта – ПКМ – remove from merge. Если добавить новый – обычное добавление, как при создании. Если только обновить версии входящих модов, то просто переходим на вкладку Merges. 6. Выделяем нашу сборку. ПКМ – Rebuild merge. Или нажмите молоток на панели. Готово! 7. Активируйте снова так, как указано в разделе 2.
РАЗДЕЛ 4: база. Нажав на дневник на панели инструментов, мы сможем увидеть всю имеющуюся базу модов, посмотреть их рейтинг объединяемости. Сверху есть фильтры по числу записей, рейтингу. Если вы регистрировали никнейм при настройке программы, то можно отправлять своё мнение и оценку об объединяемости модов. Для этого на вкладке Plugins ПКМ на моде – Report on Plugin. И заполните окошко.
Архив для работы: Merge Plugins Standalone v.2.3.1.7z
Использование Nexus Mod Manager
Nexus Mod Manager – это специальная утилита, которая позволяет установить моды в Скайрим даже не распаковывая их. Программа все сделает сама. Нужно только будет скачать требуемые модификации.
Стоит учесть, что для работы программы требуется установленный компонент .Net Framework 4.6 и выше. Без него ничего не получится. Саму утилиту скачать можно где угодно. Хоть и на сайте разработчика. Она совершенно бесплатна.
Установка очень проста и понятна. Она не вызовет проблем. Но в любом случае сначала нужно скачать понравившиеся моды. И делать это нужно с проверенных сайтов. После этого только можно приступать к их установке.
- Запускаем программу при помощи соответствующего ярлыка на рабочем столе.
- Дожидаемся пока утилита просканирует компьютер на предмет установленных игр и затем нажимаем зеленую галочку возле названия требуемой игрушки.


- Откроется окно для установки модов с отображением файловой системы игры. Здесь нужно нажать на кнопку с изображением зеленого плюсика и выбрать пункт «Add Mod from File».


- Затем при помощи стандартного диалога открываем архив с модом. После этого возвращаемся на рабочий стол и запускаем игру при помощи соответствующего ярлыка.
- Запустится лаунчер. В нем нужно нажать на «Настройки» и включить в соответствующей графе установленный мод. После этого можно запускать игрушку.


После запуска игры можно будет проверить ее работоспособность. Если появляются глюки и различные тормоза, то мод лучше удалить, так как он мешает нормальной работе. Лучше стабильная игра, чем разнообразные «красивости».
Стоит отметить, что Nexus Mod Manager справляется не со всеми модами. Иногда требуется устанавливать их вручную. Об этом мы и поговорим в следующей главе. Причем прямо сейчас. Начнем рассматривать этот вопрос.
Секс в Скайриме: Minilovers v. 0.2.4
update! Мод обновлен до Sex Addict (и переименован заодно). Актуальную версию качайте по этой ссылке . Впрочем, старая версия вполне работоспособна, вы можете и ее скачать “по кнопке “скачать”. Отдельное спасибо smith за адаптацию и локализацию (мод переведен на русский и подходит под версии 1.5-1.9, кроме того в него встроен Fnis, так что он, фактически автономен).
Как заняться сексом в Скайриме? Все очень просто – нужно установить один из секс-модов для этой игры. Minilovers – один из них, и пожалуй, самый проработанный. Мод представляет собой японскую сборку от разных разработчиков, которые создают анимации к подобного рода модам. Это один из самых стабильных секс-модов на данный момент, версия 0.2.4. Даная разработка будет интересна как мододелам, так и обычным игрокам. Мод содержит дюжину анимаций секса, на первый взгляд это не так уж и много, но анимации очень качественно проработаны в отличии от некоторых других модов.Управление: клавиша H — переключить скорость клавиша Shift+H — переключить на предыдущую скорость клавиша G — смена персонажей местами клавиша Y — сменить анимацию клавиша Z — перемещение по оси Z клавиша X — масштабирование анимации (клавиша X — больше, а сочетание Shift+X — меньше) клавиша U — NPC без “сознания”. В таком состоянии NPC не издает звуков и практически не сопротивляется клавиша B — завершить анимацию (если надоело смотреть)smit на котором вы можете наблюдать некоторые секс-экшены из мода:
–>Требования мода:Скайрим версии 1.6 и выше FNIS SKSE
Доступна также автономная версия 0.2.4 отsmit (эта версия не требует fnis-a, но весит в 2 раза больше (142мб) ), а такжн более старая версия мода – версия 0.2.3
–>FNIS
–>
Установка: Как обычно – распаковать архив в папку Data и подключить в лаунчере. Важно: в лаунчере ESP-файл мода переместить в низ списка, а в ESM — в вверх списка.
Если какие-то проблемы с модом, вот подробный мануал установки от некоего доброго самаритянина. здесь вы можете воочию увидеть некоторые секс-экшены из мода (видео из игры). –>
ВНИМАНИЕ, ВНИМАНИЕ!!!!!!!!!!!!!!!!!!!!!!!!!!!!!! ПОЛНАЯ УСТАНОВКА МОДА ( КАК Я УСТАНОВИЛ)
1. скачиваем SKSE вот отсюда 2 . разархивируем SKSE в папку с TESV.exe ( то есть корневая папка Skyrim, не Data) 3 . запоминаем, что игру теперь надо ВСЕГДА запускать через skse_loader.exe ( для удобства можете сделать ярлык на рабочем столе) 4. мой вам совет: для удобства работы с модами скачивайте SkyrimSettingsManager Не пугайтесь, программа лёгкая. Сейчас объясню зачем она. Она работает также, как и SkyrimLauncher.exe . В ней вы сможете поменять порядок загрузки модов, графику в игре и другую фигню. 5. установили SkyrimSettingsManager , можете его не трогать ( пока что). Скачиваем Behavior Files V3_3_2 — ALWAYS necessary отсюда или отсюда 6. Разархивируем его в папку Data. ( просто разархивируем, ничего больше не делаем) 7. скачиваем сам MiniLovers вот отсюда (это русская версия с исправлением багов) : 8. разархивируем скаченный MiniLovers в папку Data, подтверждаем замену файлов. 9. скачиваем небольшое дополнение для minilovers для лучшей работы ( обязательно, иначе ничего не заработает как надо) : 10. разархивируем скаченное дополнение для MiniLovers в папку Data и подтверждаем замену файлов. 11. Уже почти всё!!! Скачиваем архив для совместимости MiniLovers с новым Fnis : 12. Разархивируем скачанный архив в папку Data и подтверждаем замену файлов. 13 . теперь нужно зайти в SkyrimSettingsManager, потом нажать на кнопку “файлы данных”. Там вы увидите ваши моды. Поставте их в таком порядке ( с помощью стрелочек в правом верхнем углу) : – Skyrim.esm – MiniLovers Idles.esm – MiniLoversSound.esm – MiniLovers.esp – MiniLoversAlternative.esp – MiniLoversSoundSpell.esp И поставте каждому из них галочку ( если галочка поставлена, значит вы включили мод. ВАШ КЭП :D) 14. Последний шаг!!! Заходим в папку Skyrim, потом в папку Data, в папке Data заходим в папку tools, потом в папку GenerateFNIS_for_Users, и запускаем файл GenerateFNISforUsers.exe В этом файле нажимаем Update FNIS Behavior ( даже если в этом файле было написано 1 warning, не бойтесь, всё норм) И ВСЁ!!!!!!!!!!!!!!!!!!!!!!! ТЕПЕРЬ ЗАХОДИМ В SKYRIM ( ЧЕРЕЗ SKSE), ЗАГРУЖАЕМ СОХРАНЕНИЕ, СТОИМ МИНУТУ, СОХРАНЯЕМСЯ, ВЫХОДИМ, СНОВА ЗАПУСКАЕМ SKYRIM ( ТАКЖЕ ЧЕРЗ SKSE) И ФАПАЕМ НА ТЁЛОЧЕК. Вот собственно говоря и сама установка, но не забывайте, что у вас должны быть установлены голые тела для девушек и мужчин.
Смотрите также другие популярные моды по теме 18+:
- Мод позволяющий заняться «сексом» с любым НПЦ
- Секс в скайриме SexiS: Sex in Skyrim
Ручная установка модов
Она используется в том случае, если программы для инсталляции модификаций по какой-то причине не справляются с этой задачей. Общая инструкция очень простая, но для получения точных сведений нужно прочесть текстовый файл, который идет в архиве с модом.
Именно в этом файле автор указывает, куда именно должны быть перемещены файлы модификации. И здесь главное ничего не напутать. Алгоритм действий для установки мода в Скайрим такой. Для начала нужно скачать мод.
- Открываем «Проводник Windows», переходим в каталог загрузок и дважды кликаем по скачанному архиву.


- Теперь распаковываем каталог в какую-нибудь папку. В какую – все равно. Для этого кликаем по папке правой кнопкой мыши и в контекстном меню выбираем пункт «Извлечь в указанную папку».


- Теперь выбираем нужный каталог для сохранения и жмем кнопку «ОК».


- Перемещаем файлы из каталога в те папки в игре, которые указаны автором в сопроводительном текстовом файле. Например, в каталог «Data».


Вот и вся установка. Осталось только запустить Скайрим, активировать соответствующий мод в настройках и проверить его работоспособность. Кстати, стоит отметить, что устанавливать модификации стоит только при закрытой игре. Иначе возможны неприятные последствия.
Во избежание всевозможных конфликтов стоит качать только те модификации, которые предназначены именно для вашей версии клиента игры. Иначе Скайрим вообще может не запуститься. А теперь поговорим о другом варианте установки.
Установка модов fallout 4 вручную
Lederer:
30.11.-0001 в 00:00
Предупреждение! Инструкция по установке приведенная ниже является обобщенной, поэтому всегда следуйте инструкциям, предоставленным автором конкретного мода. Замена игровых файлов может подвергнуть риску или повредить целостность вашей игры, поэтому делайте это на свой риск и усмотрение. Использование некоторых модификаций может привести к невозможности сохранения. Всегда имейте при себе резервные копии сохранений. Данная статья также может быть полезна: Настройка fallout4.ini? Nexus Mod Manager
(автоматическая установка) Устанавливать модификации вручную весьма рискованно, так как это может повредить вашу игру. Nexus Mod Manager обезопасит и упростит весь процесс путем обеспечения пользователей легким путем скачивания, установки, активирования и удаления модов и все это в одном окне. GameLiberty понятно и доступно объясняет как пользоваться этой утилитой вот в этом видео. Приятного просмотра и удачи с получением знания.
Внимание! Информация снизу относится к ручной установку модов для игры, тоесть в том случае, если вы послали Nexus Mod Manager к даэдра =) Краткое описание ручной установки 1. По пути “Мои документы/My Games/Fallout 4” находим файл Fallout4Prefs.ini и редактируем его: [Launcher] добавьте “bEnableFileSelection=1” (без кавычек) 2. Переходим в папку C:\Users\Имя пользователя\AppData\Local\Fallout4. Открываем plugins.txt. Добавляем в него новую строку с названием “ИМЯ.esp” после “Fallout4.esm” (без кавычек) 3. Сохраните и закройте. 4. Выделяем plugins.txt и правой кнопкой выбираем “Свойства” и отмечаем “только для чтения”. 5. Добавляем выбранный вами esp в папку Data, что находится в корне Fallout 4 6. Выполните все, что сказано на странице Настройка fallout4.ini Полное описание ручной установки Как активировать моды для Фоллаут 4?
Найдите свою игровую директорию, к примеру «Documents/ My Games/ Fallout 4” – Внутри папки вы найдете много файлов с расширением ini (ini files). О, иначе вы рискуете открыть их другой программой. – Откройте «Fallout4Prefs.ini” вашим любимым текстовым редактором. – Спуститесь вниз файла и найдите строку Launcher. Прямо под ней введите следующее bEnableFileSelection=1. – Сохраните изменения и выйдите. – Теперь откройте Fallout4Custom.ini тем же способом. Приймите во внимание что данный файл был изменен с Fallout4.ini на данный (Fallout4Custom.ini) после установки обновления версии 1.2 – Теперь введите следующее в файле [Archive] blnvalidateOlderFiles=1 sResourceDataDirsFinal= – Сохраняем и выходим. – Теперь вы готовы к модам=)
Установка модов вручную
В первую очередь вам понадобиться архиватор для открытия архивов с модами. Обычный
Winrar
или
7Zip
вполне справятся с этим. – Находим папку Data Моды должны устанавливаться вот по этому адресу – Если у вас Steam версия игры, то, скорее всего вы найдете необходимую папку вот здесь C: \ Program Files \ Steam \ steamapps \ Common \ Fallout 4 \ Data Но вторым путем может быть и этот. В Стиме, щелкните правой кнопкой мыши по ярлыку игры и далее: – Properties > Local Files > Browse Local Files > (Свойства- Локальные файлы-Отобразить локальные файлы) – Потом открывайте папку DATA
Установка «неорганизованных» модов
(это касается модов, файлы которых раскиданы по архиву в хаотическом порядке и должны быть вручную копированы в папку игры) – Просто перетяните (скопируйте) файлы из архива в папку Data, если в архиве файлы уже сложены в подобную папку, то просто скопируйте всю папку в директорию игры. Если все сделано правильно, то при загрузке игры у вас будут работать моды.
Установка плагиновПлагины-это моды, файлы которых находятся в расширении ESP (согласно источнику с NexusWiki). Таковые также копируются в папку Data и должны быть активированы в файле plugins. Txt
– Процедура такова же, как и у предыдущей категории. После копирования в папку, плагины нужно активировать (
читаем снизу!
) иначе они не будут работать при запуске игры.
Активация плагинов
В отличие от мелких модов, плагины в Фоллаут 4 должны быть активированы путем добавления их в plugins. Txt, иначе они просто не будут работать. – Находим сам файл plugins.txt , он находится в папке Fallout 4 AppData.
Теперь читаем внимательно!Сама папка может быть скрыта дефолтными настройками. Чтобы ее сделать видимой, заходим в Пуск-Панель управления- Параметры папок. В окне параметра папок, открываем ячейку с названием «Вид», опускаемся вниз в ставим галочку перед «Показывать скрытые папки, файлы и диски».
Теперь искаемая «папка-невидимка» может быть найдена вот здесь: “C:/Users/[Ваше имя, например в большей части случаев «Админ»]/AppData/Local” – Теперь запустите Fallout 4 Launcher, но не запускайте игру! Потом выйдите из него. Это добавит новые плагины в файл plugins. Txt. – Теперь откройте plugins. Txt в папке Fallout 4 AppData – Убедитесь, что новые плагины появились в списке. Убедились?
“Вуаля-шмуаля”
, теперь можно их опробовать в игре=)
Если вы проделали все согласно инструкции, то мод что вы установили теперь должен быть в списке данного файла (plugins. Txt
), после запуска Fallout 4 Launcher. Если его там нет, то не плачем и добавляем его вручную. Просто вводим полное имя и его расширение (в нашем случае ESP).
Теперь просто заходим и играем! Как удалить моды и плагины вручную?Предупреждение! Не удаляйте игровых файлов! Скорее всего это закончится тем, что вам придется переустановить игру. Лучшим решением будет использование Nexus Mod Manager, он все сделает за вас.Удаление модов
– Зайдите в папку DATA и найдите все файлы, что были в архиве.
Чтобы быть уверенным, откройте архив и посмотрите. Потом удалите их.Если некоторые файлы были добавлены в игру с заменой игровых файлов, их удаление скорее всего повредит игру!Удаление плагинов
– Находим файлы плагинов и удаляем из папки Data
Удаление плагинов немного безопаснее, чем удаление модов, так как они содержат все в себе и не заменяют игровых файлов.Деактивация плагинов
Плагины также можно просто отключить. – Заходим в plugins.Txt и удаляем имя плагинов. В целом, процедура полная инверсия того что вы делали чтобы активировать плагин. Забыли? Читаем сверху.
Как проверить целостность игры?
Если вам нужно проверить целостность игры
(то что она еще не повреждена до той точки, когда она будет вылетать или вообще не будет работать)
, в Steam есть один инструмент для данной цели. – Заходим в “магазин Дяди Гейба”, жмем правой кнопкой мыши по ярлыку игры и далее по схеме: Properties > Local Files > Verify Integrity of Game Cache Если у вас русская версия то должно быть примерно вот так «Свойства- Локальные файлы-Проверить целостность игры»
(там могут быть немного другие слова, к сожалению я не пользуюсь Steam, но в целом ориентируйтесь на что-то по этому типу)Эта операция проверит рабочая ли ваша игра или нет, но также может отключить некоторые моды, что были установлены перед операцией.
Ответить
Установка при помощи Steam
В составе платформы Steam есть такая полезная штука, как «Мастерская». Она позволяет без проблем установить модификации из списка, которые вполне соответствуют актуальной версии Скайрим. Причем делается это очень быстро.
Стоит заметить, что такое возможно только в том случае, если у вас имеется лицензионная (честно купленная) версия игрушки. С пиратскими версиями такой способ не работает. Итак, для начала нужно перейти по ссылке.
- На главной странице в списке модов нужно найти интересующий и кликнуть по нему.


- Теперь нужно промотать страницу вниз и нажать на кнопку «Подписаться»


- Затем потребуется ввести логин и пароль от аккаунта Steam и нажать на кнопку «Войти».


- Последний шаг: запускаем игру при помощи соответствующего ярлыка и ждем, пока Скайрим загрузит и установит мод. Потом можно приступать к игре.
Вот так устанавливают модификации для Skyrim при помощи аккаунта в платформе Steam. Стоит отметить, что это наиболее безопасный и правильный метод, так как все модификации в магазине Steam проходят соответствующую проверку.
В то же время далеко не все будут использовать именно этот вариант, так как у многих пользователей установлена пиратская версия. Но лицензия стоит недорого. Зато после покупки устанавливать моды будет в несколько раз проще.
Fallout 4 — Обсуждение
Ох боюсь провалят они его, так же как третий. Не спорю игра может выйдет и хорошая, но явно не хорошая РПГ и уж тем более никакой фоллаут. На это есть ряд причин. Во первых беседка использует всё ту же идеологию третьей части — постапокалиптический 3,14здец. В то время как в первых частях война уже давно позади, как никак 200 лет прошло, люди забывают о войне востанавливают жизнь такой какой она была до войны да и плюс стоит вспомнить что первые фоллауты да и нью вегас по своей стилизации близки к Mad Max, в то время как бесездовский фоллаут очередная штамповка мира после масштабной катастрофы, будто прошло не 200 лет, а всего лишь 2 года. Система умений убрана это уже для меня минус. Судя по видео геймплея в силовой броне, носить её можно будет только в определённые моменты ибо, если присмотреться то можно заметить, что пип-боя на руке у ГГ нет во время ношения силовой брони, а значит открывание инвентаря, нормальное передвижение(бег/спринт) и скорее всего фаст тревел будут недоступны в этот момент, что как по мне ну очень уж плохо. Плюс опять же этот идиотский наручный пип-бой. ГДЕ МОЙ PIP-BOY 2000, бесезда?! А эти мини игры ну вот зачем они? Я пришёл сюда играть в игру, а не в игру внутри игры. Постройки, с одной это круто можно построить свою крепость с блекджеком и шлюхами. Но с другой стороны, вот вы, например построили неприступный форт: высокие стены, колючая проволока, турели, заграждения, минное поле и т.д. и при всём этом на вашу «крепость» всё равно прут рейдеры, это абсурд! У человека, даже с напрочь отбитой головой как у рейдеров есть инстинкт самосохранения и он подскажет ему, что не надо лезть в строение, которое охраняется не хуже какой нибудь военной базы. Эх, а я ещё помню как во второй части от персонажа в силовой броне шарахались некоторые неписи, в том числе и враждебные. Плюс ко всему меня жутко взбесило то, что после релиза третьего ведьмака все гнали, что: «ГРАФОН НЕ ТОТ ЧТО БЫЛ В РЕКЛАМНЫХ РОЛИКАХ 2013 ГОДА!!!» Все строили из себя недовольных аргументируя это тем что их обманули с графикой. Но почему-то все молчат когда бесезда до Е3 говорила, что у Fallout 4 будет совершенно новый движок, не модифицированный скайримовский и уж тем более обливионский, а после Е3, вернее даже во время презентации F4, Тодд Говард открыто заявил, что Fallout 4 создаётся на модифицированном Creation Engine и никто и слова не сказал, что считает себя обманутым. И по поводу движка. Даже когда они писали про движок (немногим позже после запуска тизера, за месяц до Е3, если не ошибаюсь) они умудрились пропихнуть сюда свои «проповеди» по поводу того, что у обливиона и скайрима разные движки, хотя это уже не раз опровергалось. В общем, повторяется история с Fallout 3, рекламировалось как «легендарное продолжение легендарной серии!», а в итоге получился обливион с пушками, только с той лишь разницей, что это уже будет СКАЙРИМ с пушками. Честно, скайрим и моды к оному узнаются в геймплейных видео к f4 тот же редактор персонажа — переработанный и доведённый до ума RaceMenu. Исходя из написанного мной выше, смею предположить, что силовая броня будет аналогична режиму вервольфа или вампира лорда в скайриме. В исчезающем при ненадобности интерфейсе и якобы совершенно новой системе управления компаньёнами слишком заметен скайрим. В общем, ИМХО — не стоит ждать от игры чего-то действительно стоящего, я лучше подожду DooM, который обещает старую, добрую мясорубку в стиле первых частей.
P.S. Повторюсь, это чисто моё мнение и мысли по поводу f4. Так что, если при прочтении сего, вы отчётливо чувствовали боль и жжение в месте где спина теряет своё название, настоятельно советуется сказать автору комментария, что он мудак и ничего не понимает в новых фоллаутах, высказать своё мнение или привести контр-аргументы в ответ комментатору.