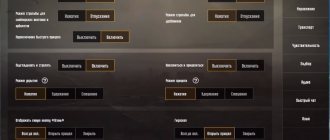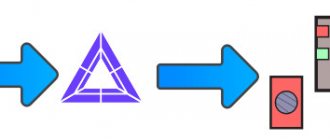p> Через несколько лет после выхода в розничную продажу консоли Xbox One
, компания
Microsoft
выпустила необычную версию приставки, которая получила подзаголовок
Elite
в названии. Эта версия игровой консоли оснащалась гибридным накопителем объемом 1 ТБ, который объединял в себе традиционный жесткий диск и флеш-модуль для хранения наиболее часто используемых файлов. Но вместе с элитной консолью пользователи получили более интересное для игр устройство – узконаправленный настраиваемый геймпад
Elite Controller
, который совместим не только с консолями Xbox, но и c ПК. Именно о нём и пойдет речь в сегодняшнем обзоре.
Геймпады от Xbox 360 для ПК
1) Проводной джойстик Xbox 360.
Лучше использовать оригинальный контроллер, если он уже есть. Но можно сэкономить и купить качественный сторонний геймпад для Xbox 360.
На Win10 драйверы устанавливаются автоматически, сложностей возникнуть не должно.
На Виндовс 7, 8 или 8.1, возможно, придется выполнить установку программного обеспечения самостоятельно:
- Заходим в магазин Microsoft, ищем нужный геймпад, и кликаем «Загрузки».
- Выбираем нужную версию операционки (7, Vista или XP).
- Загружаем, устанавливаем и перезагружаем ПК;
- Подключаем геймпад Xbox 360 и проверяем.
Для Windows 8 и 8.1 используйте режим совместимости с Win7. Для этого необходимо:
- Скачать ПО для 7-ки;
- После загрузки, щелкнуть по файлу правой кнопкой мыши и выбрать команду «Свойства»;
- Вкладка «Совместимость» и поставить галочку «Запускать эту программу в режиме совместимости»;
- Выбираем ОС «Windows 7» и кнопка «ОК»;
- Запускаем установку драйверов, после чего подключаем геймпад и проверяем настройки.
2) Беспроводной джойстик Xbox 360.
Xbox360 Wireless Controller будет работать с компьютером только через специальный беспроводной приемник для данного геймпада.
- Подключаем приемник во вход USB-2.0 на ПК.
- Установка драйверов начнется автоматически, но их можно поставить с диска или из интернета.
- Включаем контролер от ИксБокс 360.
- Нажимаем кнопочку на Приемнике, а затем нажимаем кнопочку «Подключение» на Геймаде 360 (сверху между курками).
- Связь установится, когда лампочки перестанут моргать и загорятся ровным зеленым цветом.
Инструкции по ручной инсталляции драйверов описаны в предыдущем пункте.
Упаковка и комплектация Xbox One Elite Controller
Геймпад Xbox One Elite Controller
упакован в достаточно тяжеловесную коробку с изображением контроллера, внутри которой находится много макулатуры, кабель для подключения к компьютеру в тканевой оплетке, две пальчиковых батарейки Duracell, а также чехол с логотипом
Xbox
. Внутри чехла находится непосредственно сам
Elite Controller
с дополнительными стиками и, простите за оксюморон, округленной крестовиной D-pad.
Элитному геймпаду – элитная комплектация. Единственное, чего действительно не хватает в комплекте – ресивера для беспроводного подключения геймпада к ПК. Отдельно такой адаптер стоит около 2 тысяч рублей, но в своей работе он очень удобен, ведь геймпад лишается провода при подключении к компьютеру и никак не мешает геймеру наслаждаться любимыми играми.
Настройка джойстика на Windows 8/8.1
Принцип подключения геймпада в операционных системах Windows 8/8.1 такой же, как и в инструкции, выше.
В том случае, если у вас не вышло автоматически установить программное обеспечение для устройства, тогда необходимо проверить включена ли функция автоматического обновления, или произвести установку драйверов в совместимости с Windows 7. Для установки драйверов в совместимости и подключения геймпада произведите следующие действия:
Первым делом необходимо скачать и установить программное обеспечение для джойстика Xbox 360
Ссылка на скачивание драйверов с официального сайта производителя: https://www.microsoft.com/accessories/uk-ua/d/xbox-360-controller-for-windows
Когда перейдете на официальный сайт, в перечне поддерживаемых операционных систем выберите подходящую вам по разрядности. Например, если у вас Windows 8 32bit, тогда следует выбрать пункт «Windows 7 (только 32-разрядная)».

После того как выбрали разрядность системы, выберите язык драйвера и нажмите на ссылку для скачивания файла.
Когда файл скатается, нажмите на него правой кнопкой мыши и в выпавшем меню выберите пункт «Свойства», после чего откроется окно.
Перейдите во вкладку «Совместимость» и в разделе «Режим совместимости» из списка выберите операционную систему в совместимости, с которой необходимо запустить файл, в нашем случаи это «Windows 7». После выбора нажимаем «Ок» и запускаем фал установки драйвера.


После завершения установки рекомендуется перезагрузить компьютер.
Подключение проводного геймпада к компьютеру
После того как установили драйвер и перезагрузили компьютер, вставьте провод джойстика в любой свободный USB порт компьютера. Он должен определится компьютером.
Для проверки правильной работы контролера Xbox 360 вы можете запустить специальное приложение:
- Нажмите сочетание клавиш Win+R, и в открывшейся строке «Выполнить» введите следующую команду «joy.cpl».
- Откроется окно «Игровые устройства», в котором должен быть отображен ваш контролер.


- Для проверки его работы дважды кликните левой кнопкой мыши по-вашему геймпаду, и в открывшемся окне проверьте работу и соответствие кнопок.
Игры будут выглядеть немного лучше
А это самая важная и серьёзная разница между оригинальной приставкой и Xbox One S, по крайней мере, для геймеров. Благодаря поддержке новой консолью технологии HDR (High Dynamic Range Imaging) новые игры, вроде Gears of War 4, будут выглядеть на ней немного лучше, чем на обычных Xbox One. И хотя ни о какой существенной разнице здесь речь не идёт, всё равно бонус приятный.
А вот просмотр фильмов или телевизионных программ на новой консоли может стать значительно приятнее в связи с добавленной в ней поддержкой 4K разрешения. Правда, будем честны, не у многих из нас есть соответствующие телевизоры, но со временем они будут становиться доступнее, а если вы уже всё-таки приобрели себе такой, то вам вполне имеет смысл заменить свою старую приставку на Xbox One S.
Выбор аккумуляторов для геймпада Xbox
Беспроводной режим потребует батареек, а еще лучше аккумуляторов, потому что встроенного аккумулятора в контроллере нет.
Когда у меня появился этот контроллер, я просто взял четыре пальчиковых аккума на 2100 мАч. Одна пара работала в геймпаде, воторая либо заряжалась, либо ждала на подмене.
В магазинах сейчас есть много вариантов литий-ионных аккумов, которые вставляются в батарейный отсек или даже заменяют собой крышку. Такие аккумы удобны тем, что их можно заряжать через USB-разъем на самом контроллере или поставить геймпад на специальную зарядную станцию. А вот емкость у них совсем смешная — 600 — 1 400 мАч.
Если уж играть по серьезному, то за те же полторы-две тысячи рублей выгоднее купить комплект из 4 пальчиковых аккумов на 2600 мАч и зарядник. Да, их надо вынимать из геймпада, чтобы зарядить, но зато заряд они держат раз в 5-10 дольше.
Преимущества геймпада
О контроллере к Xbox Оne S еще очень мало информации. При этом данных о том, будут ли совместимы аксессуары от стандартной модели с обновленной версией, еще нет. Новый контроллер, представленный разработчиками, отличается эргономичностью, его удобно держать руками во время игры. Чтобы руки менее скользили по прибору, ручки выполнены из прорезиненного материала. Следует учесть, что в обновленном геймпаде увеличена дальность действий беспроводных модулей. Но вот разъем для Kinect отсутствует.
Интересной информацией является то, что джойстик модернизированной консоли совместим с Windows 10 Mobile. Подключать его можно будет при помощи Bluetooth, поэтому устройству не понадобится больше донгл для беспроводной связи. Также контроллер можно использовать и с другими мобильными гаджетами.
Как и , контроллер для Xbox Оne S будет очень удобен в использовании. С его помощью геймер сможет окунуться в виртуальный мир и отлично провести свое свободное время.
Рейтинг 5.0 из 5. Голосов: 1
| RSS |
| Юрий — Будет ли работать геймпад xbox one для xbox one s? | |2017-07-25 00:25:34 |
| Ответ |
| Daniil — Будет ли, | |2017-07-24 22:46:22 |
| Ответ |
Особенности Xbox one S
Значение буквы «S» не было раскрыто, но источники утверждают, что это сокращение от «Slim». Ведь обновленная модель отличается эргономичным корпусом, который практически на 40% меньше, чем оригинальная консоль Xbox Оne. Новое устройство можно устанавливать в вертикальном положении, что очень удобно. Основным внешним отличием консоли является белый цвет корпуса.
Появились обновления, которые позволяют еще больше наслаждаться любимой «игрушкой». Оборудование будет поддерживать видео в режиме 4К, при этом система способна использовать HDR.
Дата выхода игровой приставки планируется на август 2020 года, а стоимость ее будет около 300$. Следует учесть, что все игры для Xbox Оne будут совместимы с новым устройством, поскольку конструкционных отличий между версиями практически нет.
Плюсами обновленной версии игровой приставки от Microsoft называют:
- Компактность;
- Простоту эксплуатации;
- Практичность;
- Совместимость с системой Windows 10 и др.
Консоль представляется в двух комплектациях, а для подключения гарнитуры нужно использовать USB-порт.
Как подключить контролер Xbox One S к ПК через Bluetooth
Хотя оригинальный контроллер Xbox One не поддерживал Bluetooth, некоторые версии контроллера Xbox One поддерживают его. вы найдете инструкцию, о том, как определить совместимость контроллера. Чтобы подключиться, вам также необходимо, чтобы на вашем компьютере была установлена Windows 10 Anniversary Update или более поздняя версия операционной системы.
Когда вы будете готовы, выполните следующие действия:
Шаг 1: Включите контроллер Xbox One, удерживая логотип Xbox.


Шаг 2: Включите Bluetooth на вашем ПК, либо переключив его из Центра поддержки, либо включив его в меню настроек Bluetooth, которое можно найти на следующем этапе.
Шаг 3: При включенном Bluetooth подготовьтесь к сопряжению, перейдя в меню «Bluetooth и другие устройства». Это можно сделать, выбрав «Настройки»> «Устройства»> «Bluetooth» или набрав «Bluetooth» в строке поиска Windows 10.
Шаг 4: Нажмите и удерживайте кнопку подключения на контроллере Xbox в течение трех секунд. Вы можете найти его на передней панели контроллера рядом с портом USB рядом с символом, который выглядит следующим образом: «(((»
Шаг 5: Ваш компьютер может автоматически обнаружить контроллер Xbox Wireless и предложить вам выполнить сопряжение устройств. Если это произойдет, выберите «Pair» в приглашении в меню настроек Bluetooth. Если нет, продолжайте ниже.


Шаг 6: в меню «Bluetooth и другие устройства» нажмите знак +, чтобы «Добавить Bluetooth или другое устройство».
Шаг 7 В новом окне «Добавить устройство» выберите «Bluetooth» (Для компьютеров со встроенным беспроводным адаптером Xbox вы можете выбрать «Все остальное» для подключения контроллеров Xbox, просто отметьте, что эта опция не для Bluetooth) , Начнется поиск доступных устройств.
Шаг 8: Выберите свой элемент управления Xbox из списка доступных устройств.
РЕКОМЕНДУЕМ: Как изменить настройки DNS на Xbox One
Отличия геймпада Xbox Series X от Xbox One по функциональности
Разработчики контроллера выделяют следующие изменения:
- Уменьшена задержка ввода с геймпада. Особенно это будет заметно игрокам при подключении нового контроллера именно к Xbox Series X. Уменьшение задержки достигается за счет технологии Dynamic Latency Imput.
- Контроллер должен быстрее подключаться к устройствам через Bluetooth. При этом к консоли он подключается по собственному протоколу, а наличие Bluetooth необходимо, чтобы геймпад можно было подключить к компьютеру или мобильным устройствам.
Важно напомнить, что на Xbox Series X будут работать геймпады от Xbox One.
Дизайн и внешний вид Xbox One Elite Controller
Дизайн геймпада Xbox One Elite Controller
выше всяких похвал. Контроллер выглядит невероятно стильно и красиво. Основа корпуса геймпада белого цвета сделана из качественного пластика с Soft-Touch покрытием, а верхняя часть, вкупе с грибками LT/RT, триггерами LB/RB, а также стиками, их основаниями, задними «лепестками» и крестовинами сделаны из нержавеющей стали серебристого цвета.
Внешний вид
Как бы я ни относился предвзято к общей концепции джойстиков Xbox, не могу не оценить добротное внешнее исполнение. Устройство кажется основательным, серьёзным. Прям не хочется трогать его сразу после чипсиков и сухариков.


Больше похоже на какой-то профессиональный инструмент, чем девайс, с которым весело рубятся в приставку. И дело не только в строгом цвете, в сравнении со стандартным контроллером, но и в материалах изготовления.


Основой является прорезиненный пластик, который плохо собирает отпечатки и очень приятно лежит в руке. Никакого скольжения, противного скрипа, только полная концентрация на игре. Sony есть чему поучиться!


Придраться могу только к форме и ходу обычных кнопок XAYB, они до сих пор напоминают мне старые калькуляторы, но это уже моя проблема.


Без шуток, геймпад эстетически прекрасен. А чтобы им было ещё и удобно пользоваться, на задней панели присутствуют ещё четыре крепления под дополнительные пластины управления.
Да и разъём для зарядки находится прямо здесь. Может это кого-то удивит, но батарея несъёмная. Из важного, отмечу наличие дополнительных регуляторов хода курков.


Особого внимания стоит вес устройства — 345 грамм. Масса стандартного контроллера — 230 грамм. В данном случае прибавка в весе придаёт премиальность и удобство. Чувствуется, что купил не какой-то пластиковый ненадёжный аксессуар.