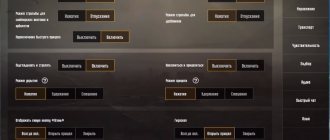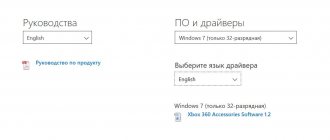По мере развития технологий, они становятся более популярными и доступными. Подобная тенденция касается также технологии виртуальной реальности и все больше пользователей задаются вопросом, как подключить VR очки к компьютеру?
Наиболее актуален данный вопрос, для желающих испытать новые впечатления от компьютерных игр. Впрочем, очки VR имеют широкий спектр применения и подойдут для удовлетворения запросов обширной аудитории. Далее мы рассмотрим пошаговый процесс подключения ВР у вашему ПК!
Что нужно для подключения
Общий принцип подключения очков виртуальной реальности к компьютеру, рассмотрим на примере доступного и бюджетного варианта VR BOX. Среди того, что может понадобиться пользователю для данного способа, можно выделить такие пункты:
- Персональный компьютер;
- Смартфон;
- Очки VR BOX;
- Приложение Trinus VR.
Многие смартфоны не поддерживают мощные программы либо игровые проекты. Поэтому основное преимущество данного способа заключается в том, что пользователь после правильной настройки всех компонентов, получает возможность транслировать изображение с компьютера, через телефон на VR очки.
More From Medium
Top on Medium
Top on Medium
You Will Destroy Yourself Financially If You Save
Tim Denning in Mind Cafe
May 13 · 6 min read
16.6K
Top on Medium
Top on Medium
I Realized I Wanted a Divorce While Having Sex With My Husband
Elle Silver in Eros Is Everywhere
May 7 · 5 min read
3.9K
Top on Medium
Top on Medium
12 Things That Are Just Not Worth Your Time
Tim Denning in The Ascent
May 14 · 7 min read
10.4K
Discover Medium
Welcome to a place where words matter. On Medium , smart voices and original ideas take center stage — with no ads in sight. Watch
Make Medium yours
Follow all the topics you care about, and we’ll deliver the best stories for you to your homepage and inbox. Explore
Become a member
Get unlimited access to the best stories on Medium — and support writers while you’re at it. Just $5/month. Upgrade
About
Help
Legal
Как подключить VR очки к компьютеру VR BOX

Итак, если смартфон имеет ОС типа Android, то пользователь может скачать из Play Market приложение – Trinus VR (если у вас iOS или Windows Phone, то нужную программу вы найдете в одной из наших статей). Изначально, можно воспользоваться бесплатным, но ограниченным режимом, а, впоследствии, и приобрести программу.
На компьютер понадобится установить программу Trinus VR Server, которая подходит для используемой пользователем операционной системы (аналогично для Mac и Windows). После установки приложения и программы, понадобится запустить их, а сам телефон уже можно поместить в очки виртуальной реальности.
Как настроить подключение через Trinus VR
Для настройки передачи и качества изображения, понадобится провести некоторые манипуляции. Прежде всего, понадобится зайти в настройки программы на ПК, и включить функцию – Fake Roll. Для корректного отображения картинки, следует под свои индивидуальные требования и устройства настроить масштабирование и разрешение экрана.
Это можно сделать в любой утилите управляющей видеокартами, например в панели управления Nvidia. При возможности, рекомендуется пользоваться оконным режимом, поскольку полноэкранный не всегда поддерживается.
Следующим шагом, к компьютеру следует подключить смартфон, что можно сделать двумя способами: через USB-кабель или путем связи Wi-Fi. Способ подключения, выбирается непосредственно в главном окне Trinus VR.


Как выглядит настроенная программа на ПК
Было замечено, что при подключении через кабель, изображение получается более качественным и стабильным. Интернет же на телефоне, рекомендуется отключить полностью, чтобы различные уведомления не отвлекали пользователя.
Далее запустив на компьютере соответствующее окно, программа начнет транслировать его на очки. В случае, если это игра, то управление может осуществляться при помощи мыши и клавиатуры, либо при задействовании гироскопа.
В отдельных случаях, возможно возникновение заметной задержки передачи сигнала. Оптимизация настроек, зачастую решает эту проблему.
Видео инструкция
⇡#Игры
Вот мы и подобрались к самой интересной части — играм. Ведь каким бы хорошим ни было устройство с инженерной точки зрения, оно не выживет без дальнейшей программной поддержки. Как раз на этом — пожалуй, главном — поле PlayStation VR производит двоякое впечатление.
Первые несколько часов погружения в виртуальную реальность действительно можно назвать незабываемыми. Становится понятно, почему многие разработчики сходят по ней с ума, — ведь новая технология позволяет им забросить игрока в самую гущу событий. Грань между выдуманным персонажем и пользователем стирается полностью — именно вы находитесь там, в заброшенном доме, и именно за вами охотится демонического вида женщина с ножом. Можно перенестись на концерт поп-дивы Хацуне Мику и размахивать палочкой в ритм, находясь в зале. Сесть за руль гоночного болида и крутить головой, высматривая траекторию для обгона. Стать пилотом космического корабля или удирать от погони. Да хоть самим Бэтменом!
Однако представленные на данный момент проекты тянут максимум на технические демонстрации виртуальной реальности, но никак не полноценные игры. Sony хвасталась, что подготовила к выходу PS VR множество проектов. Это так, но все они оказались вариациями либо рельсовых шутеров, либо симуляторов ходьбы с элементами хоррора, либо разного рода аркадами, которые должны показать какие-то аспекты шлема и контроллеров PS Move. Их интересно попробовать — это действительно новый и очень занимательный опыт. Вот только сидеть за ними больше одного-двух часов попросту скучно (а многие заканчиваются и того раньше). Проходить же их заново нет никакого смысла, поскольку ничего нового по части ощущений уже не получишь.
Также никуда не делась проблема с укачиванием, причем в некоторых проектах неприятное чувство и тошнота могут проявляться уже через несколько минут после запуска. Особенно часто жалобы поступают на игры, где нужно самостоятельно ходить с видом от первого лица. В этом случае бедный мозг разрывается, пытаясь соотнести визуальную информацию (мы же идем!) с данными, поступающими от тела (оно же сидит!). Причем не совсем понятно, что именно служит причиной неприятных ощущений. Например, за динамичной, забрасывающей стробоскопическими эффектами REZ можно просидеть несколько часов подряд, а от размеренного хоррора Here They Lie с неплохой картинкой мутит уже через пару-тройку минут. Стоит отметить, что я никогда прежде не жаловался на излишнюю чувствительность вестибулярного аппарата.


В Here They Lie можно корчиться перед зеркалом
«Морская болезнь» — скорее исключение, чем правило, однако перед покупкой нелишне будет все-таки протестировать игры самостоятельно. И здесь Sony дала маху, поскольку в PlayStation Store практически нет демоверсий, заточенных под виртуальную реальность. Возможно, это временное явление, но на данный момент владельцы PS VR поставлены перед фактом приобретения игр, стоимость которых может доходить до четырех тысяч рублей, без какой-либо проверки. Конечно, в коробке со шлемом находится диск с восемью «демками», но это лишь малая часть того, что есть в цифровом магазине. Здесь было бы неплохо перенять опыт Oculus — в своем магазине компания указывает уровень «комфортности», позволяющий определить, насколько велик шанс почувствовать себя плохо во время прохождения.
Помимо разнообразных виртуальных забав, шлем можно использовать для навигации по меню консоли и в обычных играх. В этом случае включается так называемый кинематографический режим. Картинка транслируется на огромный виртуальный экран (три, четыре или почти шесть метров — на выбор), что создает ощущение присутствия в кинотеатре. На деле эту возможность интересно протестировать пару раз, а затем благополучно о ней забыть. Конечно, вам никто не запретит таким образом что-то проходить или смотреть, но шлем с его разрешением картинки, выводимой на каждый глаз, просто не может тягаться с Full HD-телевизором. Не говоря уже о 4К.
Продумала Sony и социальную составляющую. Изображение и звук, которые пользователь видит и слышит в шлеме, при помощи процессорного блока транслируются на телевизор. Это позволяет находящимся в комнате людям следить за прохождением. Интересно посмотреть, как разработчики будут (и будут ли?) использовать эту идею — она заметно освежила бы проекты с асинхронным локальным мультиплеером.
Особенности Playstation VR
Это своеобразная капсула, отделяющая игрока от действительности. Программно-аппаратный комплекс состоит из программного модуля и непосредственно шлема. Что касается форм-фактора, то девайс очень хорошо продуман, в нем удобно и легко. Масса шлема составляет 610 грамм, но он очень хорошо сбалансирован, поэтому шея в нем не устает. Единственным недостатком можно назвать запотевание линз и головы в слишком жарких помещениях.
Гордость разработчиков – бесшовное поле обзора, которое позволяет полностью погрузиться в другой мир. Время задержки минимальное и незаметно человеческому глазу, частота кадров – 120 в секунду.
Внедрена сенсорная система отслеживания движения в шести осях с помощью акселерометра и гироскопа.
Дополнительные функции, которые имеют очки PS VR:
- просмотр видео и фото;
- «Прямой эфир»;
- функции Share Play.
Настройка элементарна, никаких сложностей и трудностей, с ней справляются даже дети.
В дальнейшем планируется выпуск массы интересных приложений и методов использования устройства. Например, подключение шлема к дверному звонку, что позволит рассмотреть посетителя перед тем, как открыть ему. Само открытие двери или управление домашней техникой могут также совместить с очками ВР – кивком головы можно будет включать приборы. Это новый подход не только к играм, но и к взаимодействию с миром в целом.

Купить на PlayStation Купить на PlayStation
Купить на PlayStation
К Sony Playstation VR прилагаются неплохие вставные наушники, но для полного эффекта погружения рекомендуется приобрести мониторную модель. Но стандартный вариант тоже неплох, полностью соответствует своему назначению: усиливает звук по мере приближения объектов, четко передает мельчайшие шумы. Независимо от наушников шлем PS VR формирует Dolby Digital 7.1. В большинстве игр акустический эффект крайне важен, без него нельзя полностью прочувствовать мир, поэтому разработчики очень тщательно продумали этот момент. Также есть вероятность, что в PS VR 2 наушники будут более совершенными.
Перед тем как начать
Перед тем как начать, важно отметить две вещи:
- Существует бесплатная пробная версия
Trinus PSVR, которая имеет ограничения по времени работы. Прежде чем покупать программу за 14 долларов, вы можете убедиться в ее работоспособности и бесплатно - Если вас всё устраивает, то можно покупать полнофункциональную версию.
Этой покупкой вы поддержите дальнейшую разработку Trinus PSVR. Но сами разработчики все же рекомендуют попробовать ПО перед его приобретением. На данный момент не было ни одного обновления программного обеспечения PlayStation 4, которое хоть как-то мешало бы программе работать.
Режим мыши
Если вы хотите играть во все свои игры Steam, используя PSVR, то можете сделать это в режиме мыши. Некоторые игры, такие как Crysis 3 и Doom 3, имеют встроенную параллельную поддержку, которая позволяет вам играть в них в VR. Однако большинство игр не имеют такой поддержки, поэтому придется использовать VorpX.
Для игры в обычные игры нужно переключиться в Cinematic mode.
В этом режиме можно использовать мышь и PSVR:
- Перейдите на вкладку «Main» в верхней части окна Trinus PSVR.
- Нажмите стрелку раскрывающегося списка.
- Выберите Mouse
- Нажмите стрелку раскрывающегося списка рядом с Non-VR.
- Нажмите None
или, если известно что игра, в которую вы играете, имеет параллельную поддержку –
Side by Side. - Нажмите стрелку раскрывающегося списка рядом с режимом PSVR.
- Выберите Cinematic.
- Нажмите Start.
- Запустите Steam-игру, не поддерживающую VR.
Для переноса изображения на экран гарнитуры нажмите на клавиатуре ПК Windows + Shift + стрелка вправо.
Как настроить PSVR для использования Trinus PSVR
Перед тем как начать играть в игры, необходимо выполнить проводное соединение PS4 и ПК:
- Подключите кабель HDMI к порту PS4 HDMI.


- Подключите другой конец кабеля HDMI к порту HDMI на вашем компьютере.


- Подключите кабель USB — Micro-USB к разъему на PS4.


- Подключите другой конец кабеля USB — Micro-USB к порту USB на вашем ПК. Для лучшей производительности нужно использовать стандарт USB 3.0 — как разъёма, так и кабеля.


- Подключите гарнитуру к блоку PSVR.


- Подключите блок PSVR к сети питания и включите пульт дистанционного управления.