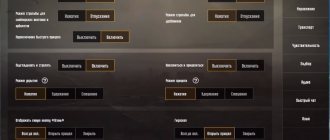Рубрика: Игровые консоли Опубликовано 06.04.2016 · Комментарии: · На чтение: 3 мин · Просмотры: 1 152
Думаю долгожданная для всех новость. Компания Sony представила обновление для PlayStation 4 версии 3.50, которое несет в себе много нового. К примеру это функция «быть оффлайн» находясь в сети. На друзьях из списка можно будет ставить пометку, чтобы система оповещала, когда пользователь будет онлайн. Появится планировщик совместных событий с друзьями и многое другое. Среди всего этого, самое интересное обновление это Remote Play для PC и Mac OS.
Бам! Думаю это вынужденный маркетинговый ход, в ответ на заявление руководителей Microsoft о планах объединения своих консолей Xbox с PC. Пока вы думаете, Сони — делает.
Что необходимо для использования Remote Play?
- Компьютер
- PlayStation 4 (с системным программным обеспечением 3.50 или более поздней версии)
- Контроллер DualShock 4
- кабель USB
- Доступ к PlayStation Network
- Подключение к интернету со скоростью загрузки не менее 5 Мбит/сек (рекомендуется 12 Мбит/сек)
Если ваш ПК или Mac имеет встроенный микрофон или поддерживает микрофон на гарнитуре, Remote play может отправить сигнал на PS4, чтобы вы могли присоединиться к голосовому чату. Включите микрофон или выключите его, щелкнув на значок микрофона на экране. Если вы не знакомы с ревизиями PS4, то тут подробно о них.
| Динамик и микрофон подключены к: | Звук в игре | Вывод голосового чата | Ввод голосового чата |
| Слышен ли звук в игре? | Слышат ли меня друзья? | Слышу ли я друзей? | |
| PC/Mac/Android | + | + | + |
| DS4 (CUH-ZCT1) через провод к ПК | — | — | — |
| DS4 (CUH-ZCT1) через беспроводной адаптер к ПК | + | + | + |
| DS4 (CUH-ZCT2) через провод к ПК | + | + | + |
| DS4 (CUH-ZCT2) через беспроводной адаптер к ПК | + | + | + |
Игровой ПК, аналогичный по мощности PS5

Центральный процессор
Давайте начнем с самого главного — центрального процессора a.k.a. мозга любого компьютера. Тут и думать нечего — выбираем ЦП из линейки Ryzen. Но какой конкретно? 8 ядер, 16 потоков, Zen 2 и частота в 3500 МГц — мы смотрим с вами на Ryzen 7 2700. Отличный процессор, идеально подходящий как для рабочих задач, например, монтажа или программирования, так и активного гейминга. И если на PS5 процессор будет достигать частоты лишь в 3.5 ГГц, то ваш сможет прыгнуть аж до 4.1 ГГц или еще выше, если вы захотите его немного подразогнать.
Цена: ~12600 рублей
AMD Ryzen 7 2700
Видеокарта
Пожалуй, один из самых сложных выборов, которые нам предстоят. Дело в том, что в технических характеристиках PS5 указан ГП на архитектуре RDNA 2. К сожалению, пока что графических ускорителей на данной архитектуре в продаже нет, а поэтому нам придется выбирать видеокарту из доступного ассортимента, опираясь на указанные выше сведения.
Перед нами два претендента: GeForce RTX 2080 на Turing TU104 и Radeon RX 5700 XT на Navi 10. И мы… склоняемся в сторону последней видеокарты. Да, RX 5700 XT несколько менее производительна (9.754 терафлопс) и у нее нет RT-ядер, тем не менее это куда более выгодная покупка, чем RTX 2080.
Цена: ~33000 рублей
AMD Radeon RX 5700 XT
Оперативная память
В новенькой PS5 будет стоять 16 гигабайт оперативной памяти типа GDDR6 с пропускной способностью в 448 Гбайт/сек. Эта же оперативка используется и графическим процессором консоли. Но мы сейчас говорим о персональных компьютерах, где все работает немного по-другому. Так какую же память подобрать?
Давайте возьмем что-то от компании Corsair, например, CMK16GX4M2B3000C15 — набор из двух DDR4-планок по 8 гигабайт с частотой в 3000 МГц. Оперативка легко гонится (спасибо XMP профилям) и стабильно работает, если верить отзывам в магазинах.
Цена: ~6200 рублей
CMK16GX4M2B3000C15
SSD
Все верно, больше в консолях не будут устанавливать старенькие жесткие диски. Внутреннее хранилище PS5 — это твердотельный накопитель (SSD) объемом в 850 Гб и со скоростью чтения от 5.5 до 9 ГБ/сек, что поможет в значительной мере ускорить загрузки во всех видеоиграх. Плюс владельцы консоли смогут устанавливать дополнительные NVMe M.2 SSD, если внутренней памяти им будет недостаточно, а ее будет явно недостаточно.
Тяжело подобрать нужную железку, учитывая нестандартный размер SDD и его крайне высокую скорость, особенно при чтении сжатых данных. Также не стоит забывать, что далеко не у каждого есть целое состояние на покупку емкого и высокоскоростного SSD. Мы решили взять для нашего ПК такой накопитель, как Samsung MZ-V7S1T0BW. Разумеется, если у вас есть более подходящее предложение — делитесь в комментариях.
Цена: ~19000 рублей
Samsung MZ-V7S1T0BW
Материнская плата
Ну и как же можно забыть о материнской плате. Материнку необходимо подбирать, отталкиваясь от всех остальных комплектующих в нашем списке и собственных предпочтений. Чтобы у нас была возможность разгона, давайте подберем что нибудь на чипсете b450. Что насчет MSI B450M PRO-VDH? Это материнская плата в форм-факторе microATX с четырьмя DIMM-слотами, поддерживающих частоту до 3466 МГц, и интерфейсом M.2 PCI-E/SATA 3.0 — чего еще можно хотеть, верно?
Цена: ~5600 рублей
MSI B450M PRO-VDH
Блок питания
Основные комплектующие мы подобрали — теперь их нужно запитать надежным источником питания. Не будет экономить на блоке питания и возьмем что-то хотя бы с бронзовым сертификатом. Также не стоит забывать, что наша видеокарта, RX 5700 XT, требует для своей нормальной работы БП как минимум на 750 Вт.
Давайте подберем блок питания от компании Chieftec, например, A-135 (APS-850CB) 850W. Данный БП сертифицирован на стандарт 80 PLUS Bronze, выдает 850 Вт по 12-ти вольтовой линии и многие из его кабелей модульные. Подобного «агрегата» должно быть достаточно, чтобы стабильно питать нашу конфигурацию даже в умеренном разгоне.
Цена: ~8500 рублей
Chieftec APS-850CB 850W
Корпус
Нам осталось подобрать нормальный корпус, в котором будут располагаться все наши комплектующие. Выбор корпуса — дело сугубо личное. Некоторые люди вообще предпочитают экономить на корпусе по полной программе. Воспользуемся стильным, практичным и относительно недорогим Deepcool Matrexx 55 Black.
Цена: ~3500 рублей
Deepcool Matrexx 55 Black
Как настроить PlayStation 4 для Remote Play?
Чтобы использовать Remote Play, необходимо сначала включить его на PS4, выполнив следующие действия:
- Включить Remote Play:
Выберите [Настройки] > [Настройки подключения Remote Play], а затем установите флажок [Включить Remote Play].


- Активировать систему PS4:
Выберите [Настройки] > [Сеть PlayStation / Управление учетной записью] > [Активировать как основную PS4] > [Активировать].


Разрешить запуск Remote Play, когда PS4 находится в режиме покоя:
Выберите [Настройки] > [Настройки энергосбережения] > [Выбрать функции, доступные в режиме покоя].


Настройка компьютера PC или Mac для Remote Play
Нажмите на ссылку ниже, чтобы загрузить установочный файл для [PS4 Remote Play] и сохранить файл на рабочем столе или в другой директории (эта ссылка работает для Mac и ПК):
https://remoteplay.dl.playstation.net/remoteplay/index.html
Запустите установочный файл.
Откроется диалоговое окно установки. Следуйте инструкциям на экране, чтобы установить приложение. Во время установки может появиться запрос на загрузку дополнительного программного обеспечения, необходимого для использования [PS4 Remote play]. Следуйте инструкциям на экране, чтобы загрузить эту программу.
Подключение Remote Play
- Включите
- Подключите DualShock 4 к компьютеру с помощью кабеля USB.
- Запустите [PS4 Remote Play] на компьютере и нажмите [Пуск].


Войдите под той же учетной записью, которая использовалась для системы PS4. Если ваша система PS4 установлена в качестве основной, программа PS4 Remote Play должна автоматически найти и зарегистрировать вашу систему.
Ручная регистрация PS4 на компьютере
Если вы хотите подключиться к PS4, которая не является вашей основной, вы можете вручную зарегистрировать (связать) ее с вашим компьютером.
Подключите PS4 и компьютер к одной сети.
На PS4 выберите [Настройки] > [Настройки подключения Remote Play] > [Добавить устройство].


На этом этапе на экране появляется восьмизначный код. Обратите внимание на этот код, так как он вам понадобится в ближайшее время. Кроме того, таймер отсчета начинается с 300 секунд, а значит, у вас есть пять минут, чтобы завершить процесс регистрации.
- Запустите приложение PS4 Remote Play на компьютере, нажмите [Пуск].
- Нажмите [Регистрация вручную] в левом нижнем углу.


Примечание: Если [Регистрация вручную] не отображаются в нижнем левом, выполните следующие действия:
- Нажмите кнопку [Отмена]
- Выберите [Настройки.]
- Нажмите [Изменить] в области «изменить подключения PS4».
Введите восьмизначный код, указанный ранее.


Теперь система должна подключиться, и вы увидите уведомление на PS4 о том, что вы присоединились через Remote Play
Примечание: некоторые игры не поддерживают Remote Play.
Новая программа позволяет играть в игры для PlayStation 4 на компьютере
Разное 23.03.2018 | 3


Игровой консоли Sony PlayStation 4 скоро исполнится уже целых пять лет, в течение которых миллионы людей с ее помощью покоряют просторы виртуальных миров. Для этой приставки было выпущено огромное множество эксклюзивных видеоигр, вроде The Last of Us, в которых имеется не только русский текст, но и очень качественная озвучка. Многие люди наверняка с радостью прошли бы эту игру и многие другие, однако покупать ради нескольких видеоигр приставку PS4 готовы далеко не все, и уже совсем скоро делать этого не придется.
Сегодня, 23 марта 2020 года, один из талантливых разработчиков, известный под ником AlexAltea, сообщил о том, что теперь играть в игры для PlayStation 4 можно на компьютере, используя для этого специальный эмулятор. Проще говоря, энтузиаст разработал специальное программное обеспечение, позволяющее запустить разного рода ПО от консоли Sony на обычных персональных компьютерах. Разработка носит название Orbital.


В настоящее время эмулятор Orbital, позволяющий выполнить запуск игры от PlayStation 4 на компьютере, находится лишь в ранней стадии разработки и тестирования. Разработчик уверяет, что сейчас его детище не может запускать полноценные видеоигры, однако до конца 2018 года этот недочет должен быть исправлен. Исходный код уникального в своем роде программного обеспечения опубликован на GitHub, поэтому разработчик позволяет всем желающим помочь ему в его нелегком деле, либо использовать уже имеющиеся наработки для создания собственного продукта.
Остается верить, что разработчик, сумевший создать настоящий эмулятор PS4 для компьютеров, завершит работу над своим проектом, позволив ему запускать любые видеоигры от популярной игровой консоли без необходимости ее покупки. Скорее всего, возможность запуска некоторых игр от PlayStation 4 на PC появится в Orbital во второй половине нынешнего 2020 года, тогда как полностью закончить работу над эмулятором планируется в 2020 году.
Ранее стало известно о том, что Sony позволяет всем желающим бесплатно получить приставку PlayStation 4.
До 10 мая все желающие могут бесплатно получить спортивный браслет Xiaomi Mi Band 4, потратив на это всего 2 минуты.
Присоединяйтесь к нам в Google News, Twitter, Facebook, ВКонтакте, YouTube и RSS чтобы быть в курсе последних новостей из мира технологий будущего.
Канал AKKet.com в Telegram
Получайте уведомления о новых материалах прямо в мессенджере — на iOS, Windows, Android и Linux.
PlayStation 4ИгрыКомпьютерыКонсолиПриставкиЭмуляторы
Remote Play на PS4 Pro
Вы не можете удаленно играть в игры в 4K с PS4 Pro, но может быть доступно качество до 1080p в зависимости от аппаратных ресурсов и ограничений пропускной способности. На стандартных PS4 действует ограничение в 720p.
Если вы хотите использовать 1080p (30 кадров в секунду) с Remote Play, скорость вашего соединения должна быть не менее 15 Мбит/сек и на прием и на отдачу. Тем не менее, PS4 Pro адаптирует качество потокового вещания с учетом изменений в скорости широкополосной связи, чтобы максимизировать стабильность игры.
Сенсорное управление PS4 Remote Play iOS вместо DualShock 4
Главное преимущество Remote Play на Android, Windows или Mac — это возможность использовать DualShock 4 для PS4 с этими устройствами. С iOS это невозможно, и это одна из главных причин, по которой Sony так долго не выпускал PS4 Remote Play на iOS. Решением которое в итоге предложила Sony, стало сенсорное управление для PS4 Remote Play iOS.
Как правило, сенсорное управление в экшн-играх довольно ужасно, особенно когда эти игры были разработаны с учетом игровых контроллеров. Поэтому, не удивительно, что с PS4 Remote Play на iPhone также ничего не вышло.


Играть в такие игры, как God of War или Red Dead Redemption 2, со сложной схемой управления, на iOS ужасно. Кнопки сенсорного управления расположены также как на джойстике.


В итоге, на плоском экране это неиграбельно, они совершенно не эргономичны, расположены невероятно неудобно, особенно для кнопок L1 / LR и R1 / R2. Обычно для нажатия на них игрок использует указательный и средний пальцы. Однако с сенсорным управление их практически невозможно нажать в комбинации с другими. Если на iPhone сенсорное управление Remote Play неудобное, то в случае с iPad все хуже.
Но, есть решение. И это — сторонний контроллер. Так как использовать DualShock 4 нельзя, стоит использовать его альтернативу. Например, джойстик SteelSeries Nimbus. Несмотря на то, что в сравнении с DualShock 4 у джойстика Nimbus другие кнопки и нет Share и PS. К нему проще привыкнуть чем к сенсорному управлению PS4 Remote Play iOS.


Если вы нашли ошибку, пожалуйста, выделите фрагмент текста и нажмите Ctrl+Enter.