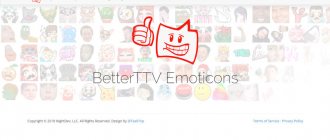В Рунете неуклонно растет количество стримеров, уже в любое время суток можно наблюдать эфиры на YouTube и в других сервисах. Далеко не каждый стример пользуется всеми полезными сервисами, программами и плагинами. Создано их много, с помощью дополнительных инструментов удается проводить более качественные и интересные трансляции.
Полезные ссылки и инструменты для стримеров мы собрали на одной страничке, чтобы все вы могли расширить свой функционал. Добавить музыку, собирать донат, найти аналоги популярных программ и так далее. Чем больше набор инструментов, тем проще сделать оригинальным свой эфир и настроить разные параметры.
Основные полезные ссылки для стримеров
Для начала рассмотрим наиболее важные сервисы и инструменты, о которых обязан знать каждый стример. Думаю, нет смысла рассказывать про программу OBS, она самая популярная, а как ей пользоваться мы уже рассказывали в статье — как стримить на Ютубе.
Кроме неё вам могут пригодиться:
- Twich – не только через Ютуб можно привлекать зрителей в свои трансляции. Многие пользуются Твичем для этого. Это идеальный вариант для игровых стримов. Настраивается всё также быстро, аудитория огромная, в том числе и зарубежная.
- Twitch bandwidth – простая программа для стримера, которую часто называют Измерителем. С её помощью определяется ширина канала до серверов Твича. Это самый надежный способ (требуется вводить свой стрим код).
- R-1.ch/analyzer/ — этот анализатор для стримов. С его помощью можно просматривать настройки чужих стримов, получать разную статистику.
- Nightbot – полезная вещь для раскрученного твич аккаунта. Мы уже про рассказывали о сервисе в статье про ботов для чата на Твиче. Подключайте их, чтобы вручную не модерировать комментарии зрителей.
- GoodGame – ещё один крупный портал, через который тоже можно запускать игровые стримы. Отличается приятным дизайном, удобным расписанием стримов. Важно – тут запрещен мат в трансляциях.
- Jimmyappelt.be/preview/snaz/ — простая программа для записи настроек в обычный текстовый документ. Потом данный файл используется в OBS, это идеальное решение для настройки таймера, счётчика зрителей, музыки и т.д.
- Music.twitch.tv – музыкальная библиотека на Твиче. Все треки с этого сайта разрешается использовать в своих трансляциях. Обязательно почитайте подробные условия по их применению.
- Testufo – утилита для проведения тестов монитора. Удобна, когда ведется стрим с захватом экрана. К примеру, быстро и просто диагнастируется пропуск кадров или тиринг (screen tearing).
- Donationalerts – лучшая система для сбора доната. В ней куча необходимых настроек, можно сделать индивидуальный дизайн оповещений, выставить минимальные суммы доната и многое другое.
Всё это часто применяется опытными стримерами. Платить нигде ничего не нужно, все инструменты бесплатные. Некоторые даже не знают об их существовании, поэтому всё делают вручную, но иногда это просто невозможно (например, много времени уходит на копирование настроек чужого стрима).
Ошибки OBS при стриминге

Решаемые проблемы для программы.
Решаемые проблемы для программы.
Во время трансляции могут возникать проблемы, связанные с разрывом соединения, отсутствием звука или изображения. Нужно знать, как сделать так, чтобы передача велась без сбоев.
Как убрать задержку на стриме OBS Twitch
Если трансляция выполняется с задержкой, которую пользователь не задавал, нужно войти в раздел настроек “ОБС”. В списке находят соответствующий пункт. Переставляют ползунок в положение “Выкл”. После того как функция будет удалена, программа начнет экономнее расходовать ресурсы.
Лагает видео-трансляция
Лаги или отставания при передаче могут возникать из-за таких факторов:
- неправильный выбор метода трансляции (нельзя задействовать процессор, если он отличается малой мощностью);
- несоответствие числа кадров техническим возможностям;
- выбор высокого разрешения видео;
- некорректно заданный сервер;
- низкая скорость интернет-соединения;
- недостаточность ресурсов для работы нескольких приложений.
Для устранения лагов нужно включать только важные опции.
Неверный путь или URL-соединение


Изменение или сброс настроек.
Ошибка появляется при неправильном введении ключа стрима. Проблема нередко наблюдается после изменения или сброса настроек Твича. Справиться с ней помогает обновление информации или привязка нового аккаунта к ОБС.
Черный экран при стриме
Изображение пропадает из-за некорректной настройки источников или сцен. При появлении такой ошибки пробуют очистить все списки. После этого повторно задают параметры. Восстановить работу программы помогает правильный выбор захвата рабочей области экрана. В разделе “Сцены” устанавливают оконный режим.
Что ещё пригодится стримеру для трансляций?
Ниша стримеров достаточно широкая, в этой теме крутятся миллионы людей (большая их часть – это зрители). Поэтому разработчики постоянно создают какие-то полезные инструменты, рассмотрим менее популярные полезные ссылки для стримера
:
- Twitch.moobot.tv – качественный бот модератор для Твича, который не выходит из чата, как Найтбот.
- Nightdev – тут есть много всего интересного, начиная с плагинов под OBS и заканчивая оформлением оповещений.
- Strawpoll – сервис для проведения опросов в трансляциях (удобный интерфейс).
- Streamlabs – предлагает настроить сбор доната в стриме с переводом рублей в доллары (в оповещениях).
- Streamtip – ещё одна система, с которой можно собирать донат от зрителей.
- Twitchtools – сервис с разными инструментами. Например, можно наблюдать список фолловеров.
- Openhardwaremonitor – установите программу, чтобы следить за нагрузкой на систему.
- Socialblade – по каналам YouTube и Twich тут можно просматривать статистику приблизительного дохода.
- Twitch.tv/monstercat – используйте в трансляциях на Твиче музыку с этого сайта, чтобы вас не забанили (для YouTube требуется покупка лицензии).
- Twitch.tv/nocopyrightsounds – отсюда тоже можно брать музыку для своих трансляций, но только если вы установите специальный баннер.
- Vk.com/twitch – с помощью этого бота, можно получать оповещения в ВК при запуске стрима.
С данными сервисами получается использовать широкий функционал, как самим стримерам, так и их зрителям. Без данных проектов зарабатывать на стримах тоже можно, но полезные инструменты точно не будут лишними.


Стрим-сервис Youtube [Как стримить на Youtube]
Не так давно разработчики Youtube выпустили новую студию для создателей контента, поэтому многое поменялось в процессе создания стримов на этой платформе. Однако общий принцип остался прежним – вы можете использовать либо стандартные настройки для быстрого запуска стрима, либо создать трансляции на конкретное время и с конкретными настройками.
Стоит отметить, что после завершения стрим превращается в обычное youtube-видео, поэтому к его настройке необходимо подойти тщательным образом. Здесь не получится, как с Twitch, настроил первую страницу и забыл. Здесь надо работать в рамках платформы Youtube.
Ссылка на обновленную студию следующая: https://www.youtube.com/livestreaming/
![Стрим-сервис Youtube [Как стримить на Youtube]](https://lostark-online.ru/wp-content/uploads/strim-servis-youtube-kak-strimit-na-youtube.jpg)
![Стрим-сервис Youtube [Как стримить на Youtube]](https://lostark-online.ru/wp-content/uploads/strim-servis-youtube-kak-strimit-na-youtube.jpg)
При первом заходе у вас появятся настройки нового стрима. О них поговорим чуть позже.
Слева, если вы нажмете на кнопку рядом с логотипом Youtube Studio, у вас находятся 4 кнопки управления:
- Трансляция – настройки и информация о текущем стриме.
- Веб-камера – настройки стрима с помощью веб-камеры (в рамках этой статьи мы не будем рассматривать данную опцию).
- Управление – список всех текущих ваших трансляций.
- Раздел «Начать эфир» в прежнем интерфейсе – переключение на Youtube Studio со старым дизайном. Скоро эту функцию могут отключить.
![Стрим-сервис Youtube [Как стримить на Youtube]](https://lostark-online.ru/wp-content/uploads/strim-servis-youtube-kak-strimit-na-youtube2.jpg)
![Стрим-сервис Youtube [Как стримить на Youtube]](https://lostark-online.ru/wp-content/uploads/strim-servis-youtube-kak-strimit-na-youtube2.jpg)
Итак, перед вами окно создания нового стрима. Если вы уже ранее создавали стрим в Youtube Studio, то перед появлением этого окна у вас появится диалоговое окно, где вы сможете скопировать настройки с предыдущего стрима. Это удобно, если у вас трансляции с однотипным контентом. Но сейчас мы рассмотрим создание стрима с нуля. Рассмотрим окно с первичными настройками трансляции:
- Введите название – здесь напишите название вашего стрима. Это же название будет использовано и в видео, в которое преобразуется ваш стрим после окончания.
- Открытый доступ, доступ по ссылке, ограниченный доступ – настройки доступа к стриму. Открытый доступ – публичный, Ограниченный доступ – приватный (виден только тем, кто имеет доступ к каналу), Доступ по ссылке – доступ по ссылке.
- Ниже идет поле с описанием видео/стрима. Здесь можете вставить любую текстовую информацию.
- Видеоигры – здесь необходимо выбрать категорию вашего стрима. Для игровых стримов необходимо выбрать категорию «Видеоигры» и после этого появится поле «Введите название игры». В это поле вам необходимо ввести название игры, которую хотите стримить. Это влияет на выдачу вашего видео при ранжировании результатов поиска.
- Запланировать трансляцию – переключив этот переключатель, вы сможете настроить дату и время начала трансляции, если хотите запланировать стрим на другой день.
- Загрузить свой значок – здесь вам необходимо загрузить картинку-превью для вашего стрима. Не стоит игнорировать данную настройку, так как чем качественнее у вас картинка-превью, тем лучше она заметна (вместе с вашим стримом/видео) в поиске и при выдаче вашим подписчикам.
- Аудитория – обязательная настройка для Youtube для ранжирования контента для детей. По умолчанию необходимо выставить «Ролик не для детей».
- Возрастные ограничения – необязательная настройки, если вы создаете контент для всех возрастов.
![Стрим-сервис Youtube [Как стримить на Youtube]](https://lostark-online.ru/wp-content/uploads/strim-servis-youtube-kak-strimit-na-youtube3.jpg)
![Стрим-сервис Youtube [Как стримить на Youtube]](https://lostark-online.ru/wp-content/uploads/strim-servis-youtube-kak-strimit-na-youtube3.jpg)
После нажатия на кнопку создания, у вас откроется окно управления трансляции. Здесь вы увидите чат, статус трансляции, настройки потока, ключ и rtmp-ссылку на трансляцию, настройки задержки и другие опции.
У вас есть два способа получить ключ трансляции:
- Система сама вам сгенерирует ключ трансляции и сама определит настройки трансляции по вашему потоку. Для этого выберите в меню «Выберите тип ключа трансляции» пункт «Автоматически созданный ключ».
- Если вам надо создать ключ трансляции с определенными параметрами, то вам необходимо нажать на меню «Выберите ключ трансляции» и выбрать одну из опций: «Создать ключ трансляции» или выбрать один из пресетов, созданных вами ранее.
![Стрим-сервис Youtube [Как стримить на Youtube]](https://lostark-online.ru/wp-content/uploads/strim-servis-youtube-kak-strimit-na-youtube4.jpg)
![Стрим-сервис Youtube [Как стримить на Youtube]](https://lostark-online.ru/wp-content/uploads/strim-servis-youtube-kak-strimit-na-youtube4.jpg)
При создании нового ключа вам необходимо указать его название и описание, выбрать максимальный поддерживаемый битрейт и включить режим 60 кадров в секунду, если это необходимо. Создавать ключи с пресетами по битрейту необходимо, если у вас специфическая трансляция. В других случаях и для упрощения процесса вы можете воспользоваться опцией автоматической генерации ключа.
Ключ и ссылку на сервер вам необходимо использовать при настройке трансляции в вашем энкодере (OBS, XSplit и другие). Youtube предлагает три вида задержки:
- Стандартная – подойдет всем типам трансляций;
- Малая – если вам необходима минимальная задержка трансляции, то вам необходимо выбрать этот пункт;
- Наименьшая – в этом случае у вас будет ограничение трансляции максимум в 1080р. Субтитры, 1440р и 4К доступны не будут.
![Стрим-сервис Youtube [Как стримить на Youtube]](https://lostark-online.ru/wp-content/uploads/strim-servis-youtube-kak-strimit-na-youtube5.jpg)
![Стрим-сервис Youtube [Как стримить на Youtube]](https://lostark-online.ru/wp-content/uploads/strim-servis-youtube-kak-strimit-na-youtube5.jpg)
Дополнительные настройки трансляции:
- Включить автоматический запуск – Youtube автоматически запускает вашу трансляцию в эфир сразу после того, как вы запустили поток. Изначально вам необходимо нажимать на кнопку «Начать эфир», чтобы ваша трансляция появилась в онлайне.
- Включить автоматическое завершение – Youtube автоматически завершает вашу трансляции при потере сигнала от вашего энкодера. Данная опция не протестирована мною при неожиданном отключении интернета, поэтому лучше всего завершать трансляцию самостоятельно.
- Видеокодер – Позволяет вашим зрителям прокручивать трансляцию на несколько минут ранее.
- Панорамное видео – Настройки для включения панорамной трансляции. Подробнее здесь.
- Дополнительная задержка – Здесь вы можете выставить задержку в 30 или 60 секунд. Полезна данная опция, если вы стримите турниры и другие киберспортивные мероприятия, где «стримснайперинг» запрещен.
- Субтитры – Включает на вашей трансляции субтитры. Подробнее здесь.
- Установить для записи трансляции доступ по ссылке – После завершения трансляции запись будет доступна по ссылке и не появится в списке ваших видео в публичном доступе.
Изменить название, описание и другие настройки для трансляции вы можете, нажав на кнопку «Изменить» рядом с окном с превью вашего стрима. После полной настройки трансляции для ее запуска вам необходимо сделать следующее:
- Настройте и запустите трансляцию в вашей программе по организации трансляций.
- Дождитесь того, как ваш поток подключится к Youtube. Это можно увидеть по появившемся превью вашего стрима, а также на вкладке «Состояние трансляции» будет отображено состояние вашей трансляции.
- Нажмите на кнопку «Начать эфир», чтобы включить вашу трансляцию для зрителей. Данное действие необходимо совершать, если вы не выбрали в настройках пункт «Включить автоматический запуск».
- После завершения трансляции выключите ее в своем энкодере, затем нажмите в «Youtube Studio» кнопку «Завершить эфир». После этого ваш стрим преобразуется в Youtube-видео.
![Стрим-сервис Youtube [Как стримить на Youtube]](https://lostark-online.ru/wp-content/uploads/strim-servis-youtube-kak-strimit-na-youtube6.jpg)
![Стрим-сервис Youtube [Как стримить на Youtube]](https://lostark-online.ru/wp-content/uploads/strim-servis-youtube-kak-strimit-na-youtube6.jpg)
Вверху справа вы можете видеть кнопку, с помощью которой вы можете получить URL вашей трансляции (иконка со стрелкой вправо), а также дополнительные настройки трансляции (иконка шестеренки).
![Стрим-сервис Youtube [Как стримить на Youtube]](https://lostark-online.ru/wp-content/uploads/strim-servis-youtube-kak-strimit-na-youtube7.jpg)
![Стрим-сервис Youtube [Как стримить на Youtube]](https://lostark-online.ru/wp-content/uploads/strim-servis-youtube-kak-strimit-na-youtube7.jpg)
- Встраивание видео – Настройка позволяет встраивать вашу трансляцию на сайте, социальной сети или другом месте. В противном случае зрителю при запуске трансляции необходимо будет переходить непосредственно на страницу Youtube для просмотра вашей трансляции.
- По настройкам прямой рекламы дополнительная информация находится здесь.
![Стрим-сервис Youtube [Как стримить на Youtube]](https://lostark-online.ru/wp-content/uploads/strim-servis-youtube-kak-strimit-na-youtube8.jpg)
![Стрим-сервис Youtube [Как стримить на Youtube]](https://lostark-online.ru/wp-content/uploads/strim-servis-youtube-kak-strimit-na-youtube8.jpg)
Настройки чата:
- Включить чат – включает чат в вашей трансляции;
- Сохранять чат в записи – записи чата будут отображаться во время проигрывания пользователем записи трансляции;
- Ограничить частоту написания сообщений – выберите эту опцию, если вы хотите ограничить частоту написания сообщений в чате.
Настройки видеокодера, битрейт и разрешение прямой трансляции
Ниже я приведу основные настройки видеокодера, битрейты и разрешение для трансляции, которые рекомендуют для использования разработчики платформы Youtube.
Переменный битрейт и собственные ключи трансляции на Панели управления трансляциями
Если вы используете собственные ключи трансляции, можете выбрать параметр Переменный битрейт, и тогда видеокодер автоматически задаст разрешение. Также это значение можно установить вручную.
4K / 2160p (60 кадров в секунду)
- Планируя трансляцию, не забудьте поставить флажок в поле «Включить режим 60 кадров/с» на вкладке «Настройки трансляции». Если вы создали трансляцию в разделе «Начать эфир», то частота кадров и разрешение будут выбраны автоматически.
- Разрешение: 3840 x 2160
- Диапазон битрейта видеопотока: 20 000–51 000 кбит/с
4K / 2160p (30 кадров в секунду)
- Разрешение: 3840 x 2160
- Диапазон битрейта видеопотока: 13 000–34 000 кбит/с
1440p (60 кадров в секунду)
- Планируя трансляцию, не забудьте поставить флажок в поле «Включить режим 60 кадров/с» на вкладке «Настройки трансляции». Если вы создали трансляцию в разделе «Начать эфир», то частота кадров и разрешение будут выбраны автоматически.
- Разрешение: 2560 x 1440
- Диапазон битрейта видеопотока: 9000–18 000 кбит/с
1440p (30 кадров в секунду)
- Разрешение: 2560 x 1440
- Диапазон битрейта видеопотока: 6000–13 000 кбит/с
1080p (60 кадров в секунду)
- Планируя трансляцию, не забудьте поставить флажок в поле «Включить режим 60 кадров/с» на вкладке «Настройки трансляции». Если вы создали трансляцию в разделе «Начать эфир», то частота кадров и разрешение будут выбраны автоматически.
- Разрешение: 1920 x 1080
- Диапазон битрейта видеопотока: 4500–9000 кбит/с
1080p
- Разрешение: 1920 x 1080
- Диапазон битрейта видеопотока: 3000–6000 кбит/с
720p (60 кадров в секунду)
- Планируя трансляцию, не забудьте поставить флажок в поле «Включить режим 60 кадров/с» на вкладке «Настройки трансляции». Если вы создали трансляцию в разделе «Начать эфир», то частота кадров и разрешение будут выбраны автоматически.
- Разрешение: 1280 x 720
- Диапазон битрейта видеопотока: 2250–6000 кбит/с
720p
- Разрешение: 1280 x 720
- Диапазон битрейта видеопотока: 1500–4000 кбит/с
480p
- Разрешение: 854 x 480
- Диапазон битрейта видеопотока: 500–2000 кбит/с
360p
- Разрешение: 640 x 360
- Диапазон битрейта видеопотока: 400–1000 кбит/с
240p
- Разрешение: 426 x 240
- Диапазон битрейта видеопотока: 300–700 кбит/с
Настройки видеокодера
Протокол: RTMP Streaming
Видеокодек:
- H.264, 4.1 – не выше 1080p, не более 30 кадров/сек.
- H.264, 4.2 – 1080p, 60 кадров/сек.
- H.264, 5.0 – 1440p, 30 кадров/сек.
- H.264, 5.1 – 1440p, 60 кадров/сек.
- H.264, 5.1 – 2160p, 30 кадров/сек.
- H.264, 5.2 – 2160 пикс., 60 кадров/сек.
Частота кадров: До 60 кадров в секунду
Частота ключевых кадров:
- Рекомендуемая: 2 секунды
- Максимальная: 4 секунды
Аудиокодек:AAC или MP3
Кодирование потока: CBR
Рекомендуемые дополнительные настройки
- Соотношение сторон пикселя: Квадрат
- Тип кадров: Прогрессивная развертка, 2 B-кадра, 1 опорный кадр
- Энтропийное кодирование: CABAC (контекстно-адаптивное двоичное арифметическое кодирование)
- Частота дискретизации аудио: 44,1 кГц
- Битрейт аудиопотока: 128 кбит/с, стерео
Источник
Сообщения об ошибках, связанных с прямыми трансляциями
На странице с информацией о трансляции во вкладке «Состояние трансляции» будет отображаться информация об ошибках, которые у вас могут возникнуть во время прямой трансляции из-за различных технических проблем.
На Панели управления трансляциями есть функция проверки видеопотока, передаваемого на YouTube. Ошибки отображаются рядом с индикатором состояния в верхней части панели.
Для каждой ошибки указывается временная метка. Если проблема не устранена, сообщение о ней будет периодически появляться во всплывающем окне. Ошибки, отмеченные красным цветом, являются критическими и могут помешать запуску трансляции или просмотру. Ошибки, отмеченные желтым цветом, относятся к проблемам средней важности и могут ухудшить качество эфира.
Неверный формат видеопотока
Чтобы передача данных происходила без сбоев, при настройке видеокодера нужно указать формат H.264 для видео и формат AAC для аудио.
- Формат контейнера не подходит для выбранной конфигурации. Измените его.
- Формат аудио не поддерживается. Используйте аудиокодек AAC или MP3.
- Формат видео не поддерживается. Используйте видеокодек H.264.
- Выберите правильный профиль видеокодека для трансляции. Текущий профиль не поддерживается.
Неверный битрейт
Если ваша трансляция не с переменным разрешением, то используйте битрейт, который указан для выбранного разрешения на странице «Настройки трансляции». Если пропускной способности недостаточно, уменьшите разрешение. Чтобы обеспечить правильную перекодировку и передачу видео, следуйте инструкциям в этих сообщениях об ошибках.
- Рекомендуемый битрейт для аудиопотока составляет 128 кбит/с. Текущий битрейт выше этого значения.
- Рекомендуемый битрейт для аудиопотока составляет 128 кбит/с. Текущий битрейт ниже этого значения.
- Рекомендуемая частота дискретизации аудио составляет 44,1 кГц. Текущая частота указана неверно.
- Рекомендуемый битрейт для аудиопотока составляет X. Текущий битрейт выше этого значения.
- Рекомендуемый битрейт для аудиопотока составляет X. Текущий битрейт ниже этого значения.
Неверные настройки аудио
Видеокодер передает неверные настройки аудио. Чтобы обеспечить правильную передачу аудио, следуйте инструкциям в этих сообщениях об ошибках.
- В трансляции отсутствует аудиопоток. Укажите его.Видеокодер не отправляет аудиоданные. В некоторых видеокодерах необходимо вручную включить аудио, установив соответствующий флажок. Стандарт YouTube требует наличия аудиопотока для всех видео.
- В трансляции обнаружено несколько аудиопотоков. Выберите нужный.Наличие нескольких аудиопотоков вызовет сбой трансляции. Если вы хотите добавить несколько аудиопотоков (например, для нескольких языков), попробуйте создать прямую трансляцию с несколькими камерами.
- В аудиопотоке обнаружено более двух каналов. Выберите 1 (моно) или 2 (стерео). Большее количество не поддерживается.
Неверные настройки видео
Видеокодер передает неверные настройки видео. Чтобы обеспечить правильную передачу видео, следуйте инструкциям в этих сообщениях об ошибках.
- В трансляции отсутствует видеопоток. Укажите его.
- В трансляции обнаружено несколько видеопотоков. Выберите нужный.
- Видео с чересстрочной разверткой не поддерживаются.Видео должно иметь прогрессивную развертку. В противном случае оно будет передаваться с сильным искажением.
- Слишком высокая частота кадров. Максимальная частота: X. Частота кадров связана с частотой ключевых кадров. При изменении первого значения также нужно изменить и второе, чтобы интервал отправки ключевых кадров составлял 2 секунды.
Неверная частота ключевых кадров видео
Частота ключевых кадров, отправляемых видеокодером, слишком высокая или слишком низкая. Установите для отправки ключевых кадров интервал 2 секунды. При частоте 30 кадров в секунду он будет равняться 60 кадрам.
- Сейчас ключевые кадры отправляются недостаточно часто – с разрывом в X с. Из-за этого просмотр может идти с буферизацией. Следите, чтобы интервал между ключевыми кадрами составлял не более 4 секунд. Помните: если при передаче данных возникают ошибки, размер группы изображений может быть определен неверно.
- Размер группы изображений слишком мал. Если вы не сделаете ее больше, качество видео может ухудшиться. Советуем уменьшить разрыв между ключевыми кадрами до 4 секунд (сейчас он равен X с). Помните: если при передаче данных возникают ошибки, размер группы изображений может быть определен неверно.Некоторые видеокодеры позволяют выбрать для группы изображений тип «Открытая» (переменное значение) или «Закрытая» (фиксированное значение). Для оптимального качества перекодировки стандарт YouTube требует использования закрытой группы изображений.
Неверное соотношение сторон видео (разрешение)
Соотношение высоты и ширины должно соответствовать разрешению видео, установленному на странице «Настройки трансляции». Правильное соотношение для каждого разрешения указано в разделе настроек («ширина х высота»).
- Текущее разрешение X использовать не рекомендуется. Внесите изменения.
- Текущее разрешение X не поддерживается на YouTube. Рекомендуем использовать формат X.
Несоответствие основного и резервного потока
Для основного и резервного потока должны быть установлены идентичные настройки восстановления после отказа. Чтобы обеспечить совпадение основного и резервного потоков совпадали, следуйте инструкциям в этих сообщениях об ошибках.
- Основной и резервный видеопотоки должны иметь одно и то же разрешение. Укажите одинаковые значения.
- Основной и резервный видеопотоки должны использовать одинаковые видеокодеки. Измените настройки потоков.
- Основной и резервный видеопотоки должны иметь одинаковую чересстрочную развертку. Измените настройки потоков.
- Основной и резервный видеопотоки должны иметь одинаковые профили. Измените настройки потоков.
- Основной и резервный видеопотоки должны иметь одинаковый битрейт. Измените настройки потоков.
- Основной и резервный видеопотоки должны иметь одинаковую частоту кадров. Измените настройки потоков.
- Основной и резервный видеопотоки должны иметь одинаковую частоту ключевых кадров. Измените настройки потоков.
- Основной и резервный видеопотоки должны иметь одинаковую частоту дискретизации аудио. Измените настройки потоков.
- У основного и резервного потоков должен быть одинаковый аудиоканал.
- В вашей основной и резервной трансляциях используются разные аудиокодеки. Измените настройки трансляций.
- Сравнить основной и резервный видеопотоки не удалось. В конфигурации одного из них есть ошибка. Внесите изменения.
Источник
Что такое ретрансляция или хост стрима на Twitch?
Начнем с терминологии. Ретрансляция — прием и одновременная передача контента разного формата. Такой инструмент может быть двух типов:
- дублирование эфира с одного устройства на другое;
- дублирование видео с одного канала на другой.
Принцип примерно одинаковый: основной поток идет на одном устройстве или канале, но передается с относительно небольшой задержкой на другой ПК или аккаунт.
Ретрансляция (Host) стрима — это обмен хостинговой площадкой. Функция используется для более оперативного набора аудитории. Например, вы провели и сохранили трансляцию на 5 часов. За это время в числе зрителей набралось 10-20 человек. Собираясь закончить видео, добавьте другой канал в автохостинг. Сделав это, после трансляции на канале будет воспроизводиться эфир юзера, которого вы ранее захостили. Партнерство позволяет перекидывать зрителей между похожими роликами и расширять аудиторию.
UPD: Есть способ проще, если канал Twitch придналежит вам
1) Если мы еще не включили сохранение наших стримов, то включаем (


)
2) Заходим в Настройки —> Connections и подключаем ваш аккаунт YouTube к Twitch.


3) Далее заходим в Past Broadcasts и щелкаем по нашему видео. Нажимаем на шестеренку и выбираем «Export»


4) Выбираем необходимый вам аккаунт Google (если их >=2) и канал (если их >=2) Разрешаем Twitch получать доступ к нашему аккаунту и нам выползает такое окошечко:


Здесь ничего не меняем. Через некоторое время, в зависимости от размера видео и нагруженности Twitch, видео добавится на выбранный вами канал. Теперь вы можете отредактировать все необходимое уже напрямую через Менеджер Видео YouTube. Вот, собственно, и все. Прошу прощения, если кто-то уже последовал моему неудобному пример ниже.