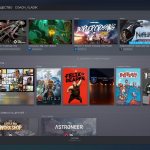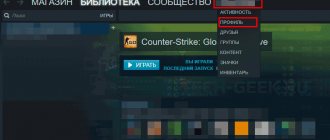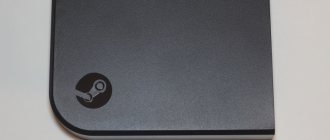Некоторое время назад сотрудники компании Valve решили изменить библиотеку Steam и запустили её пробное бета-тестирование. Все геймеры, которые хотели попробовать новинку, могли в настройках активировать бета-версию и посмотреть, как будет выглядеть новый интерфейс, разделы и постеры. Однако недавно обновлённая библиотека вышла из бета-тестирования и отправилась в релиз — теперь новый дизайн библиотеки установлен абсолютно у всех. Естественно, обновлённая версия понравилась далеко не всем. Если вам тоже перемены не подходят и старая версия библиотеки приносит больше удовольствия, то сейчас я расскажу, как её вернуть.
Telegram-канал создателя Трешбокса про технологии
Новая версия библиотеки Steam
Также сразу стоит отметить, что если вы ещё не обновили клиент Steam, то можно сразу перейти к пункту про steam.cfg («Отключаем обновления») — вам достаточно закинуть данный файл в папку Steam и клиент обновляться не будет.
Удаляем ненужное и загружаем нужное
Для начала стоит выйти из Steam, а потом запустить диспетчер задач и удостовериться, что процесс действительно завершён. Если нет — «убейте» его. После этого переходим в папку Steam на своём компьютере и ищем папку package. Лично у меня она расположена по адресу C:\Program Files (x86)\Steam\package, так что большинство пользователей может просто скопировать этот адрес и вставить в адресную строку проводника. Либо же найти папку самостоятельно. После того, как папка была обнаружена, нужно удалить абсолютно всё содержимое, а саму папку оставить.
Отдельно отмечу, что у некоторых пользователей такой папки может не быть. Это большая редкость, но на просторах интернета бывает всё. Если у вас этой папки нет, то просто создайте её.

Теперь нам нужно загрузить архив файлов Old Client Packages и разархивировать его в папку package. После этого так же загружаем архив с файлами steam_client_win32, steam_client_win32 и steam.cfg. Первые два файла (steam_client_win32 и steam_client_win32) нужно тоже закинуть в папку package, третий скиньте на рабочий стол и оставьте — он нам чуть позже пригодится. После этого выберите данные файлы, откройте их свойства и установите параметр «Только чтение» (Read only).


Последний штрих — в коренной папке Steam (у меня — C:\Program Files (x86)\Steam) удаляем файл под названием steam.cfg. Если же его нет, можно переходить к следующему пункту.
Нюансы и ограничения при использовании steam family sharing
— Если владелец библиотеки заходит в одну из своих игр, то Вы не сможете использовать библиотеку и играть в его игры. Если Вы уже в его игре, то через 5 минут вас выкинет. — Делиться можно только библиотекой, отдельными играми делиться нельзя. — Делиться отдельной игрой нельзя, только всей библиотекой. — Карточки не выпадают с игр друга. — Достижение и сохранения остаются у каждого свои. — Максимальное количество аккаунтов использующие вашу библиотеку – 5. Количество устройств (ПК) – 10. — Региональные ограничения steam распространяются на обе библиотеки. — Если любой из аккаунтов семейного доступа получает различные виды банов, то блокировка распространяется и на владельца библиотеки. — Чтобы играть в игры друга нужно находить в сети.
Steam Family Sharing
– новая особенность Steam, благодаря которой члены семьи и близкие друзья могут обмениваться библиотеками игр друг с другом. Система предельно проста — вы выбираете до десяти человек, которым станет доступна вся ваша библиотека игр, а также дополнительный контент к ним.
Перед тем как использовать Steam Family Sharing Вы должны убедиться, что у Вас активирован Steam Guard.
Включение Steam Family Sharing
Изначально у всех пользователей данная функция отключена.
Включение Steam Family Sharing
можно произвести, открыв Steam-клиент и нажав кнопку
Steam
в левом верхнем углу. Открыв меню, нажмите
Настройки
.
Пользователям Mac понадобится выбрать Steam
, а затем
Настройки
в меню, находящемся в верхней части экрана.
В окне настроек выберите кнопку Семья
.
В окне Семья
поставьте галочку на .
Повторите данные действия на аккаунте вашего друга.
Авторизация компьютеров
Нужно авторизоваться в своём Steam-аккаунте на компьютере, для которого вы хотите расшарить библиотеку, и добавить этот компьютер в список авторизованных устройств. Попросту говоря, нужно передать логин и пароль от вашего аккаунта другу.
В окне Семья
поставьте галочку на
Authorize Library Sharing on this computer
.
Теперь, если ваш друг входит в Steam с компьютера, который Вы авторизовали, он получит доступ к любой игре из Вашей библиотеки, если если в тот момент она не будет использоваться.
Другие пользователи, так же имеющие доступ, смогут просматривать Вашу библиотеку, используя специальный фильтр вверху их списка игр и введя Ваш ник.
Библиотека может быть доступна только одному из авторизованных устройств одновременно. Если Вы играете в игру из чьей-либо библиотеки, а в этот момент её хозяин запускает игру, то Вам будет выведено оповещение, что у Вас есть определенное количество времени, чтобы завершить сеанс.
Являясь владельцем учетной записи, библиотека которой доступна другим пользователям, Вы всегда будете иметь приоритетный доступ к ней.
Деавторизация компьютеров
Если вы хотите отменить доступ к вашей библиотеке для одного или нескольких устройств, вы можете сделать это, зайдя в во вкладке Семья
, настройках Steam.
Выберите устройство, которому нужно запретить доступ и нажмите на кнопку
Ответы на вопросы
Существует ли ограничение по количеству друзей, имеющих доступ к Библиотеке?
Да. Steam позволяет авторизировать Family Sharing до 10 друзей за раз.
Могут ли все игры быть доступны семье и друзьям?
Нет, в связи с техническими ограничениями, некоторые игры в Steam будут недоступны для обмена. К примеру, тайтлы, которые требуют дополнительного ключа, аккаунта или подписки для игры – не будут доступны для обмена.
Могу ли я с другом обмениваться библиотекой и одновременно играть в одну игру?
Нет, одновременно доступ к библиотеке может иметь один игрок.
Когда я авторизирую друга для обмена библиотекой с другими, ограничиваю ли я свои возможности по доступу к играм? В качестве “расшаривающего” вы всегда будет иметь доступ к играм в любой момент. Если вы решите начать игру, когда ваш друг уже в игре, он/она получат несколько минут, чтобы приобрести игру или выйти из нее.
Тайтл, который я взял попробовать у друга, не доступен для игры. Почему?
Занятые игры доступны только на авторизированных владельцем девайсах. Заимствованные игры будут недоступны даже на авторизированном девайсе, если владелец использует библиотеку на другом компьютере.
Кто владеет и имеет доступ к DLC и игровому контенту, связанному с позаимствованными тайтлами?
Занимающий будет иметь доступ к DLC владельца, но занимающий не сможет покупать DLC для игры, которой у него нет. Любой игрок может купить, обменять, заработать или получить игровой контент во время игры, но игровые вещи не будут доступны между аккаунтами. Эти вещи останутся собственностью того, кто их получил.
Может ли ограниченный регионами контент обмениваться между регионами?
Нет, любые региональные ограничения продолжают работать при обмене или заимствовании.
Буду ли я наказан, если кто-то из других пользователей нарушал правила или использовал читы, играя в мои игры? Ваши возможности к Family Sharing могут быть отключены, если тот, кому вы даете игры, использует их для нарушения правил. Мы рекомендуем вам давать доступ только тем, кому вы доверяете.
Для того чтобы дать другу доступ к своим играм в Стиме совершено не обязательно давать ему логин и пароль на постоянную основу. Во-первых, это не безопасно, во-вторых компания Valve давно ввела такую функцию как «Family Library Sharing». Суть этой функции в том, что вы разрешаете играть другу в ваши игры, под его логином. Для примера можно объяснить это так: вы дали другу доступ к играм, и он зашёл поиграть в Counter Strike: Global Offensive. Всё, что он там наиграет через «семейную библиотеку» пойдёт в его статистику, а не в вашу. А когда друг купит уже свою копию игры, то весь процесс перенесётся к нему на аккаунт. И в случае, когда он не дай бог, использует читы, то бан придёт не на вашу учётную запись, а на его.
Очевидным преимущество такого вида «расшаривания» библиотеки является то, что данные вашей записи не могут быть скомпрометированы. Вы не отвечаете, и не будете расплачиваться за чужие поступки.
Тут возникает очевидный вопрос, почему бы тогда не покупать игры в складчину и не давать доступ, чтобы потом играть всей компанией? Всё просто, нельзя запускать общедоступные игры, если владелец аккаунта «библиотеки» играет во что-нибудь. Плюс не все игры доступны для общего пользования, те, что имеют стороннюю аутентификацию (Uplay, Rockstar Social Club и т.п.) запрещены к «расшариванию». Такие игры помечены в магазине Steam как «DRM-технология сторонних поставщиков».
В список запрещённых игр для семейной библиотеку входят также те игры, которые имеют региональные ограничения. Они не запрещены в принципе, но допустим, вы имеете игру «Dishonored», которая ограничена несколькими регионами, в том числе и Россией. Друг живёт в условной Германии, имея у себя в игротеке русскую версию игры, вы не сможете добавить её в общую библиотеку.
Запускаем и обновляем
Теперь, когда у нас всё готово, можно нажимать на иконку клиента Steam и запускать приложение. Программа начнёт загружать свежие файлы из интернета, после чего меню закроется и появится аналогичное меню, которое оповещает о разархивировании пакетов. Фактически, клиент Steam загружает обновление из пакетов, которые мы только что загрузили в папку package. А они, к счастью, являются устаревшими, так что никакого обновления приложение не получит. Наоборот, мы «откатываем» его до более старой версии, когда обновлённой библиотеки ещё не было.


После загрузки обновления у вас запустится клиент Steam со старым интерфейсом библиотеки. Если после обновления клиент не запустился сам, то стоит запустить его самостоятельно. Теперь вы можете пользоваться старым дизайном библиотеки совершенно спокойно и не переживать о здоровенных баннерах на весь экран. Правда, это условное изменение продержится ровно до следующего обновления клиента. Чтобы потом вновь не возиться с файлами, нам нужно провернуть ещё одну хитрость.
Отключаем обновления
В архиве с файлами steam_client_win32 и steam_client_win32 был ещё один файл — steam.cfg. Его нужно скинуть в папку Steam (C:\Program Files (x86)\Steam). Данный файл настроек отключает автоматическое обновление клиента Steam, чтобы вы могли пользоваться классической версией библиотеки Steam без переустановки пакетов после каждого обновления.


Вышеописанный метод проверен мною лично, он работает и библиотека действительно возвращается к оригинальному дизайну. Но, вероятно, в ближайшем будущем будут выходить важные обновления клиента, без которых некоторые игры могут не функционировать или просто не пустят вас в мультиплеер. Это значит, что рано или поздно перейти на новую библиотеку придётся, так что мы всё же советуем сделать это сейчас, чтобы привыкнуть и успокоиться.


Как удалить игру с аккаунта Steam
Теперь рассмотрим самый кардинальный вариант удаления игры в Steam – удаление ее с аккаунта. Такой вариант может пригодиться, например, если вы хотите, чтобы другие пользователи могли видеть этот проект в списке ваших игр.
Если игра зарегистрирована в Steam на вашем аккаунте, то ее можно полностью удалить с аккаунта сервиса следующим способом.
Выберите игру в библиотеке Steam, нажав на нее левой кнопкой мыши. Справа откроется информация об игре. Нужно нажать на три точки и в выпадающем меню выбрать «Поддержка».


Вы попадете на страницу поддержки Steam для конкретной игры. Здесь необходимо выбрать пункт «Я хочу навсегда удалить эту игру со своего аккаунта».


Далее вы попадете на страницу, где подробно будет описано, на каких условиях вы удаляете эту игру со своего аккаунта. Обратите внимание, что если игра была частью комплекта, вместе с ней могут удалиться и другие проекты (или дополнения). Если вас устраивают условия, на которых произойдет удаление игры с аккаунта Steam, нажмите «Да, удалить перечисленные игры с моего аккаунта».


Все, после этого появится сообщение, что игра была навсегда удалена с вашего аккаунта.
(20 голос., средний: 4,25 из 5)
Что делать, если ВКонтакте тормозит, не загружается, лагает, не запускаются видео и аудио?
Что делать, если Youtube заблокирован провайдером или администратором сети?