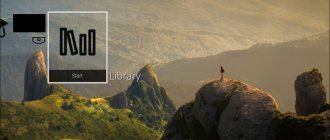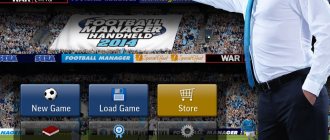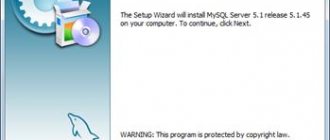Рубрика: Игровые консоли Опубликовано 03.12.2016 · Комментарии: · На чтение: 3 мин · Просмотры: 4 011
PlayStation 4 Pro — мощная консоль, давайте посмотрим, как сделать ее еще производительней.
Одно из многих улучшений PS 4 Pro, которым она отличается от предыдущей модели, это поддержка высокоскоростного интерфейса передачи данных SATA 3 для накопителя. Теоретически новая консоль должна передавать данные быстрее с установленным на ней твердотельным накопителем, нежели с жестким диском, который устанавливается на нее изначально. Я собираюсь проверить это, но сначала нужно установить SSD в мою ПС4 Про.
Для теста я использую Crucial MX300 1TB 2.5-inch SATA III SSD. Этот диск таким же объемом как и родной на консоли, но у него есть все, что нужно, чтобы работать на этом же интерфейсе быстрее. Чтобы он заработал, не достаточно будет просто поменять HDD на SSD. Дополнительно, необходимо провести реинициализацию консоли, предварительно скачав последнюю версию прошивки на USB носитель (внешний жесткий к примеру).
Не беспокойтесь, этот процесс не станет причиной снятия с гарантии, так как этот диск тоньше 9,5мм и больше объема 160Гб.
Текст видео
В этом видео хочу поэтапно рассказать, как поменять жесткий диск в PS4 Slim, на диск большей емкости, а именно на 2Tb. Ссылка на жесткий диск 2Tb — https://ali.pub/3szwny Ссылка на жесткий диск 2Tb (я покупал у этого продавца за 5472,40 руб) — https://ali.pub/3az0ka Ссылка на жесткий диск 1Tb — https://ali.pub/3cr2ho Ссылка на шуструю флешку с интерфейсом USB 3.1 — https://ali.pub/3cy50h
Подробная инструкция по замене жесткого диска в PS4 Slim: Итак, для замены жесткого диска с переносом всех «сейвов» нам понадобятся: • 1x PS4 Slim; • 1x крестовая отвертка; • 1x 2,5-дюймовый жесткий диск SATA; • 1x USB-накопитель (не менее 8 ГБ) или 1x USB HDD; • 1x ноутбук или ПК с интернетом; • 1x Геймпад PS4; • 1x кабель microUSB;
1. Первое что необходимо сделать, это приобрести новый жесткий диск нужной емкости. Жесткие диски, могут отличаться по толщине, на пару миллиметров. Максимальная толщина жесткого диска не должна превышать 9,5 мм, поэтому я взял проверенный вариант от Seagete, емкостью на 2Tb. Ссылка на него выше.
2. Обновить прошивку консоли. На экране функций выберите (Настройки) — (Обновление системного программного обеспечения). Система автоматически проверит наличие новой версии системного ПО в Интернете. Если есть новый файл обновления, он будет загружен на вашу систему. После завершения загрузки в верхнем левом углу экрана появится уведомление. Выберите (Уведомления) — (Загрузки) на экране функций и следуйте инструкциям, чтобы выполнить установку.
3. Создание резервной копии игровых данных. Отформатировать флешку или USB HDD, выбрав файловую систему FAT32, после чего сделать резервное копирование сохраненных игровых данных. Для создания резервной копии данных необходимо обновить системное программное обеспечение и войти в сеть PlayStation Network под своим профилем. Подключите накопитель USB к консоли. Выберите на экране функций значок (Настройки). Выберите (Управление сохраненными данными приложений) — (Сохраненные данные в памяти системы) — (Копирование в накопитель USB). Выберите название данных. Нажмите кнопку, чтобы поставить отметку напротив сохраненных данных, которые вы хотите скопировать, затем выберите (Копировать).
4. Скачиваем новое системное программное обеспечение. Переходим по ссылке на официальный сайт Sony — https://www.playstation.com/ru-ru/get. Чтобы скачать, нужную нам «ПОЛНУЮ ПРОШИВКУ», нужно пролистать страницу вниз, до пункта «Новая установка системного программного обеспечения», развернуть этот пункт, прокрутить до пункта 02, и там нажать ссылку «ЗАГРУЗИТЬ СЕЙЧАС» (это и будет полная версия прошивки). Подсоединяем накопитель к компьютеру и создаем на нем папку с именем «PS4». (Если вы выполнили ранее резервное копирование игровых данных на этот же накопитель, то папка с именем «PS4» уже будет создана автоматически). Внутри этой папки создайте папку «UPDATE». Загрузите файл обновления и сохраните его в папке «UPDATE», созданной на предыдущем этапе. Сохраните файл под именем «PS4UPDATE.PUP». Путь к файлу обновления должен выглядеть так: Ваш USB накопитель:PS4UPDATEPS4UPDATE.PUP
5. Замена жесткого диска. Во время замены HDD приставка должна быть полностью обесточена и отключена от телевизора. Снимаем защитную планку; С помощью отвертки, выкрутите болт крепления; Извлеките салазки с жестким диском; Выкрутите оставшиеся 4 болта по бокам и достаньте накопитель; Произведите замену HDD и произведите сборку консоли в обратной последовательности. Подробная инструкция по замене HDD с картинками для всех версий PS4, ссылка на официальный сайт Sony — https://www.playstation.com/ru-ru/get.
6. Установка нового программного обеспечения. Вставьте USB накопитель с новым ПО в консоль; Подключите геймпад к консоли с помощью MicroUSB кабеля. Следуйте инструкциям на экране.
7. Восстановление данных. Для восстановления резервной копии сохраненных данных с накопителя USB на систему PlayStation 4 выполните следующие действия: Подключите накопитель USB к консоли; Выберите на экране функций значок (Настройки); Выберите (Управление сохраненными данными приложений) — (Сохраненные данные в накопителе USB) — (Копирование в память системы); Выберите название данных; Нажмите кнопку, чтобы поставить отметку напротив сохраненных данных, которые вы хотите скопировать, затем выберите (Копировать). Для восстановления потребуется зайти в тот же аккаунт PSN, с которого осуществлялась резервная копия. Если вы сохранили резервную копию игровых данных в облачном хранилище, используя возможности PlayStation Plus, теперь вы можете восстановить их на новый жесткий диск.
Какой жесткий диск выбрать для PS4
Чтобы определиться с выбором, нужно немного погрузиться в теорию и изучить возможности каждого из трех вариантов накопителей:
- Магнитного;
- Гибридного;
- Твердотельного.
Каждый вариант имеет свои особенности, которые так или иначе влияют на быстроту работы с игровыми файлами, скорость загрузки приставки, игр, приложений и прочего.
Магнитный жесткий диск (HDD)
Магнитные накопители самые медленные из представленной тройки. При сборке PS4 на заводе устанавливаются именно такие диски.
Магнитные жесткие диски отличаются в зависимости от скорости вращения, объема кэша, плотности записи и интерфейса.
Стандартный HDD, устанавливаемый в PlayStation 4, имеет скорость вращения 5400 оборотов в минуту (RPM). Объем зависит от комплектации приставки: 500GB или 1TB.
Посмотреть, какой жесткий диск на PS4, можно в настройках. Для этого нужно зайти в пункт «Управление памятью системы». Там вы узнаете о количестве оставшейся свободной памяти и вместимости накопителя.
Максимальный объем памяти, поддерживаемый PS4 – 8TB.
Гибридный жесткий диск (SSHD)
Гибридные накопители используют очень быструю nand-память. Она загружает данные, к которым чаще всего обращается система, совмещая большой объем памяти и высокую скорость работы.
Твердотельный жесткий диск (SSD)
Такие накопители обеспечивают максимальную скорость работы с файлами любых объемов.
SSD-диск на 500GB стоит в разы дороже HDD или SSHD-накопителей. Последние обойдутся пользователю в 2-6 тысяч рублей, а за твердотельный диск придется отдать 12-17 тысяч рублей, что сопоставимо со средней стоимостью PS4 Fat. Ценник на жесткий диск для PS4 на 1TB возрастает практически вдвое.
Текст видео
В этом видео хочу поэтапно рассказать, как поменять жесткий диск в PS4 Slim, на диск большей емкости, а именно на 2Tb. Ссылка на жесткий диск 2Tb — https://ali.pub/3szwny Ссылка на жесткий диск 2Tb (я покупал у этого продавца за 5472,40 руб) — https://ali.pub/3az0ka Ссылка на жесткий диск 1Tb — https://ali.pub/3cr2ho Ссылка на шуструю флешку с интерфейсом USB 3.1 — https://ali.pub/3cy50h
Подробная инструкция по замене жесткого диска в PS4 Slim: Итак, для замены жесткого диска с переносом всех «сейвов» нам понадобятся: • 1x PS4 Slim; • 1x крестовая отвертка; • 1x 2,5-дюймовый жесткий диск SATA; • 1x USB-накопитель (не менее 8 ГБ) или 1x USB HDD; • 1x ноутбук или ПК с интернетом; • 1x Геймпад PS4; • 1x кабель microUSB;
1. Первое что необходимо сделать, это приобрести новый жесткий диск нужной емкости. Жесткие диски, могут отличаться по толщине, на пару миллиметров. Максимальная толщина жесткого диска не должна превышать 9,5 мм, поэтому я взял проверенный вариант от Seagete, емкостью на 2Tb. Ссылка на него выше.
2. Обновить прошивку консоли. На экране функций выберите (Настройки) — (Обновление системного программного обеспечения). Система автоматически проверит наличие новой версии системного ПО в Интернете. Если есть новый файл обновления, он будет загружен на вашу систему. После завершения загрузки в верхнем левом углу экрана появится уведомление. Выберите (Уведомления) — (Загрузки) на экране функций и следуйте инструкциям, чтобы выполнить установку.
3. Создание резервной копии игровых данных. Отформатировать флешку или USB HDD, выбрав файловую систему FAT32, после чего сделать резервное копирование сохраненных игровых данных. Для создания резервной копии данных необходимо обновить системное программное обеспечение и войти в сеть PlayStation Network под своим профилем. Подключите накопитель USB к консоли. Выберите на экране функций значок (Настройки). Выберите (Управление сохраненными данными приложений) — (Сохраненные данные в памяти системы) — (Копирование в накопитель USB). Выберите название данных. Нажмите кнопку, чтобы поставить отметку напротив сохраненных данных, которые вы хотите скопировать, затем выберите (Копировать).
4. Скачиваем новое системное программное обеспечение. Переходим по ссылке на официальный сайт Sony — https://www.playstation.com/ru-ru/get. Чтобы скачать, нужную нам «ПОЛНУЮ ПРОШИВКУ», нужно пролистать страницу вниз, до пункта «Новая установка системного программного обеспечения», развернуть этот пункт, прокрутить до пункта 02, и там нажать ссылку «ЗАГРУЗИТЬ СЕЙЧАС» (это и будет полная версия прошивки). Подсоединяем накопитель к компьютеру и создаем на нем папку с именем «PS4». (Если вы выполнили ранее резервное копирование игровых данных на этот же накопитель, то папка с именем «PS4» уже будет создана автоматически). Внутри этой папки создайте папку «UPDATE». Загрузите файл обновления и сохраните его в папке «UPDATE», созданной на предыдущем этапе. Сохраните файл под именем «PS4UPDATE.PUP». Путь к файлу обновления должен выглядеть так: Ваш USB накопитель:PS4UPDATEPS4UPDATE.PUP
5. Замена жесткого диска. Во время замены HDD приставка должна быть полностью обесточена и отключена от телевизора. Снимаем защитную планку; С помощью отвертки, выкрутите болт крепления; Извлеките салазки с жестким диском; Выкрутите оставшиеся 4 болта по бокам и достаньте накопитель; Произведите замену HDD и произведите сборку консоли в обратной последовательности. Подробная инструкция по замене HDD с картинками для всех версий PS4, ссылка на официальный сайт Sony — https://www.playstation.com/ru-ru/get.
6. Установка нового программного обеспечения. Вставьте USB накопитель с новым ПО в консоль; Подключите геймпад к консоли с помощью MicroUSB кабеля. Следуйте инструкциям на экране.
7. Восстановление данных. Для восстановления резервной копии сохраненных данных с накопителя USB на систему PlayStation 4 выполните следующие действия: Подключите накопитель USB к консоли; Выберите на экране функций значок (Настройки); Выберите (Управление сохраненными данными приложений) — (Сохраненные данные в накопителе USB) — (Копирование в память системы); Выберите название данных; Нажмите кнопку, чтобы поставить отметку напротив сохраненных данных, которые вы хотите скопировать, затем выберите (Копировать). Для восстановления потребуется зайти в тот же аккаунт PSN, с которого осуществлялась резервная копия. Если вы сохранили резервную копию игровых данных в облачном хранилище, используя возможности PlayStation Plus, теперь вы можете восстановить их на новый жесткий диск.
Особенности использования внешнего диска
PS4 поддерживает подключение внешних HDD и SSD через разъём USB 3.0. Раньше такая возможность тоже была, но только для сохранения видео и изображений. Теперь же доступны следующие функции:
- увеличение доступного места для хранения игр;
- перенос контента на другую консоль через внешний диск.
Однако некоторые особенности при подключении всё-таки остались. О них нужно помнить, чтобы не требовать от консоли того, что она пока не поддерживает:
- Совместимы только устройства с USB 3.0.
- Объём накопителя должен быть от 250 Гб до 8 Тб.
- Подключение должно быть прямым, без использования хабов, в том числе встроенных.
- Диск можно использовать только для хранения приложений и обновлений. Снимки экрана и видео на него сохраняться не будут.
- Нельзя подключить два устройства для игр. Второй диск по умолчанию будет использоваться только как источник медиаконтента: фото, видео, музыки.
- Без подключенного накопителя игра не запускается, хотя и отображается в области данных.
Если вас устраивает такой подход, а диск соответствует техническим требованиям, то можно переходить к его подключению и настройке.
В этой статье описана замена жесткого диска (HDD) на системе PlayStation 4.
Серия CUH-7000 (система PS4 Pro)
- Резервное копирование сохраненных игровых данных
- Подключите накопитель USB к системе..
- Выберите на экране функций значок (Настройки).
- Выберите [Управление сохраненными данными приложений] > [Сохраненные данные в памяти системы] > [Копирование в накопитель USB].
- Выберите название данных.
- Нажмите кнопку , чтобы поставить отметку напротив сохраненных данных, которые вы хотите скопировать, затем выберите [Копировать].
Для создания резервной копии данных необходимо обновить системное программное обеспечение и войти в сеть PSN.
- Положите систему, перевернув ее, на плоскую поверхность, и снимите крышку отсека HDD. Начинайте снимать крышку с правой стороны.
Вы можете увидеть наклейку, прикрывающую крышку отсека HDD. Вы можете удалить ее – это не повлияет на гарантию.
- Удалите винт (1) и потяните за крепежную скобу (2), чтобы извлечь ее.
- Отвинтите четыре винта от крепежной скобы.
- Извлеките жесткий диск из крепежной скобы и вставьте вместо него новый.
- Завинтите на прежнее место винты; стараясь не затягивать их слишком туго.
- Вставьте крепежную скобу в корпус системы; сверяйтесь со схемой выше, чтобы вставить ее правильно.
- Завинтите винт.
- Закройте крышку отсека HDD.
- Установка системного программного обеспечения
После замены жесткого диска необходимо переустановить системное программное обеспечение. Используя компьютер, сохраните файл предназначенного для переустановки системного программного обеспечения на накопитель USB. (Требуется 1 Гб свободного места.)
- Копирование резервной копии сохраненных данных на систему PlayStation 4
Для восстановления резервной копии сохраненных данных с накопителя USB на систему PlayStation 4 выполните следующие действия.
- Подключите накопитель USB к системе.
- Выберите на экране функций значок (Настройки).
- Выберите [Управление сохраненными данными приложений] > [Сохраненные данные в накопителе USB] > [Копирование в память системы].
- Выберите название данных.
- Нажмите кнопку , чтобы поставить отметку напротив сохраненных данных, которые вы хотите скопировать, затем выберите [Копировать].
Вы должны войти в сеть PSN℠ под той же учетной записью, которая использовалась при создании резервной копии.
Если вы сохранили резервную копию игровых данных в облачном хранилище, используя возможности PlayStation Plus, теперь вы можете восстановить их на новый жесткий диск.
Серия CUH-2015
- Резервное копирование сохраненных игровых данных
- Подключите накопитель USB к системе..
- Выберите на экране функций значок (Настройки).
- Выберите [Управление сохраненными данными приложений] > [Сохраненные данные в памяти системы] > [Копирование в накопитель USB].
- Выберите название данных.
- Нажмите кнопку , чтобы поставить отметку напротив сохраненных данных, которые вы хотите скопировать, затем выберите [Копировать].
Для создания резервной копии данных необходимо обновить системное программное обеспечение и войти в сеть PSN.
- Чтобы снять крышку отсека HDD, сдвиньте ее в направлении стрелки.
- Извлеките жесткий диск:
- Извлеките винт.
- Чтобы извлечь жесткий диск, потяните его за крепежную скобу.
- Используя крестовую отвертку, удалите винты (в четырех местах). Не удаляйте резиновые вкладыши из отверстий для винтов.
- Извлеките жесткий диск из крепежной скобы.
- Вставьте новый жесткий диск в крепежную скобу, затем закрепите его с помощью винтов. Не затягивайте винты слишком сильно.
- Прикрепите жесткий диск к системе с помощью винта. Убедитесь, что жесткий диск полностью вставлен в отсек HDD.
Если вы потеряете крышку отсека HDD, винты, крепежную скобу или другие детали, обратитесь за помощью в службу технической поддержки.
- Установка системного программного обеспечения
После замены жесткого диска необходимо переустановить системное программное обеспечение. Используя компьютер, сохраните файл предназначенного для переустановки системного программного обеспечения на накопитель USB. (Требуется 1 Гб свободного места.)
- Копирование резервной копии сохраненных данных на систему PlayStation 4
Подключение и настройка
Прежде чем подключать диск, проверяем, что на нём нет никаких важных файлов. Во время настройки будет выполнено форматирование – вся информация с накопителя удалится. Если всё в порядке, то соединяем диск и приставку с помощью USB-кабеля и запускаем устройство.

В самом подключении нет ничего сложного
PlayStation 4 поддерживает работу только с определённой файловой системой. Поэтому сразу после подключения диска переходим к его форматированию.
- Открываем настройки PS4.
- Спускаемся и переходим в раздел «Устройства».


Через этот раздел мы можем управлять всеми внешними устройствами
- Выбираем внешнее хранилище, чтобы перейти к его опциям.
- Нажимаем на кнопку «Форматировать как внешнее хранилище».


При форматировании диск будет очищен
- После успешного завершения операции нажимаем «ОК».
Система автоматически установит внешний диск как основное хранилище. С этого момента все игры, которые мы скачиваем, устанавливаются на него. Но это можно изменить, вернув внутреннюю память.
- Открываем «Настройки».
- Переходим в раздел «Память».
- Выбираем раздел с внутренней памятью.
- Нажимаем на кнопку «Место установки приложений».
- Отмечаем галочкой внутреннюю память.
При подключении внешнего диска появляется ещё одна удобная возможность — перенос данных. По умолчанию мы выбрали сохранение игр и обновлений на внутреннюю память. Но никто не мешает отдельные проекты перемещать на внешнее хранилище.
- Открываем раздел «Память» в настройках PS4.
- Выбираем внутреннее хранилище и переходим в раздел «Приложения».
- Открываем «Параметры» и выбираем опцию «Перенести на внешнее хранилище».
- Отмечаем игры, которые нужно переместить.
Благодаря изменению места сохранения по умолчанию и переносу можно гибко управлять памятью PS4.