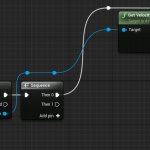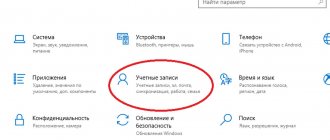- russiancomandor
- RamZes1st
к записи: Fallout 4 — Реплейсер женских тел CBBE (18+) + BodySlide
filipp4765
к записи: [AAF] Анимации 18+ от Leito 2.0
Terrox
к записи: Fallout 4 — Улучшенные журналы
Exelent
к записи: [AAF] Анимации 18+ от Leito 2.0
Timurshavat
к записи: Fallout 4 — 8к текстуры тел для девушек (CBBE)
Timurshavat
к записи: Fallout 4 — Наряд Молчуньи (CBBE)
stranik21
к записи: Advanced Animation Framework (AAF)
Raiseto
к записи: Аниме раса Нанако-тян
Luciana23
к записи: [AAF] Анимации 18+ от Leito 2.0
Fabol
к записи: Fallout 4 — Синий интерфейс Силовой Брони
5 месяцев назад
в теме: Нужна помощь.
DarkArti
5 месяцев назад
в теме: Запрос на перевод мода
PornFox
6 месяцев назад
в теме: Ж вампиры – не с чем сьесть _))
Kinriv
7 месяцев назад
в теме: Мод на заказ
STALKER VOLKOV
7 месяцев назад
в теме: Не работает фонарик в пиратской версии Garrys Mod.
Kairra
7 месяцев назад
в теме: Ищу доброго мододела для создания мода.
MrGameTheAddoner
7 месяцев назад
в теме: Кто сможет перезалить аддон чтоб он был для пираток (в папке)
Andrey ► Foxy
7 месяцев назад
в теме: 2 Ошибки в Pill Pack
Alexandr666
7 месяцев назад
в теме: Как взять “тело” и “голову” из стороннего мода?
braen78
8 месяцев назад
в теме: Поиск мода (форт Рейвенхарт / Fort Ravenhearth)
Как разблокировать частоту кадров? (FPS)
Некоторые по умолчанию получают заблокированное значение кадров в 30 кадров в секунду (FPS), в то время как у других эта цифра установлена на 60. Ниже рассказано как разблокировать частоту кадров в случае, если у вас 30 FPS, а вы хотите достичь 60.
Примечание:
Не рекомендуются разблокировать это значение выше 60 кадров в секунду, поскольку в том же Skyrim это приводило к нестабильной работе игры.
Чтобы разблокировать частоту кадров откройте файл Fallout4Pref.ini (расположенный в папке «C:\Пользователи\Имя_пользователя\Документы\My Games\Fallout 4\»). Стоит отметить, что резервно копировать этот файл не обязательно, поскольку вы можете просто удалить файл Fallout4Pref.ini и игра самостоятельно автоматически сгенерирует новый файл при следующем запуске игры.
Найдите следующую строку:
iPresentInterval=1
И замените его на
iPresentInterval=0
Теперь используйте редактор вертикальной синхронизации в панели управления от NVIDIA или эквивалент от AMD — и включите его, чтобы предотвратить некорректную работу игры, так как выше указанное значение просто напросто удаляет блокировку частоты кадров.
Примечание:
Другое возможное решение заключается в использовании оконного режима без рамки.
Transition Rules
Этот значок обозначает правило перехода (Transition Rule): Каждое правило перехода содержит нод Result с единственным булевым входом. Если этот вход равен true, то происходит переход.
Далее нужно создать переменные, сообщающие нам, прыгает или падает игрок. Мы применим эти переменные в правилах переходов.
Определяем, прыгает персонаж или падает
Создайте две булевы переменные с названиями IsJumping и IsFalling.
Во-первых, мы зададим значение IsJumping. Переключитесь на Event Graph и найдите нод Event Blueprint Update Animation. Этот нод работает подобно ноду Event Tick.
Чтобы проверить, прыгает ли персонаж, создадим следующую схему:

Так мы проверим, больше ли нуля скорость персонажа по оси Z. Если это так, то персонаж прыгает, а IsJumping должна принимать значение true.
Примечание: приведите её к классу, который будет использовать Animation Blueprint. Это очень важно для того, чтобы можно было предварительно просматривать переменные с помощью Anim Preview Editor.
Чтобы проверить, падает ли персонаж, нам достаточно выполнить противоположную проверку. Добавьте выделенные ноды:


Теперь IsFalling будет равна true, когда скорость по Z персонажа меньше нуля.
Настало время использовать эти переменные для задания правил переходов.
Определение правил переходов
Во-первых, нам нужно задать правило перехода Idle to Jump. Переключитесь обратно к конечному автомату Locomotion. Дважды щёлкните на правиле перехода Idle to Jump, чтобы открыть его. Создайте нод IsJumping и соедините его с нодом Result. Теперь состояние Idle может переходить в состояние Jump, когда IsJumping равно true.
Повторите процесс для правил переходов Jump to Fall и Fall to Jump. Используйте следующие переменные:
- Из Jump в Fall: IsFalling
- Из Fall в Jump: IsJumping
Теперь состояния Jump и Fall могут переходить друг в друга.
Осталось назначить ещё одно правило перехода. Откройте правило перехода Fall to Idle.
Для перехода в состояние Idle игрок не должен прыгать или падать. Чтобы выполнить эту проверку, можно использовать нод NOR. Этот нод возвращает true только когда оба входа имеют значения false.
Создайте нод NOR и соедините с ним нод IsJumping и IsFalling. После этого соедините нод NOR с нодом Result.
Теперь состояние Fall может переходить в состояние Idle, когда IsJumping и IsFalling равны false.
Нажмите на Compile и вернитесь в основной редактор. Нажмите на Play для проверки переходов.
Заголовок спойлера
Примечание: также вы можете проверить переходы, изменяя переменные в Anim Preview Editor.
Пока маффин при движении по земле только скользит, потому что мы ещё не применили анимацию ходьбы!
Вместо создания нового состояния для ходьбы можно смешать его с анимацией ожидания с помощью Blend Space.
Отключение акселерации мыши
Похоже, акселерация мыши установлена по умолчанию в Fallout 4. Чтобы её удалить, нам нужно указать примерно те же значения, что установлены в Skyrim. Откройте файл Fallout4.ini (расположенный в папке «C:\Пользователи\Имя_пользователя\Документы\My Games\Fallout 4\»).
Прокрутите содержимое файла до раздела [Controls]
и под этой строкой добавьте следующую:
bMouseAcceleration=0
Примечание:
Это изменение не применяется для меню и других подобных вещей, но в самой игре её не будет.
Настройки графики
Настройки графики в Fallout 4 довольно простые. Любой знакомый с играми Skyrim, Fallout 3 или New Vegas геймер знаком и с движком Fallout 4, доступными настройками экрана и графическими опциями. Поскольку движок тот же, что у Skyrim, файлы формата .ini содержат многие из тех же настроек, так что изменения этих файлов во многом идентичные.


В двух словах о том, что означают эти настройки и чем они вам могут помочь.
Сглаживание (Anti-Aliasing): обработка однородных объектов и границ текстур путём множественной выборки пикселей. Доступны методы сглаживания ТАА и FXAA (Fast approXimate AA). Метод FXAA был в Skyrim и остался прежним в Fallout 4. Жалующиеся на «размытость» игроки должны убедиться, что настройка FXAA отключена.
Анизотропная фильтрация (Anisotropic Filtering): метод фильтрации текстур, который обеспечивает более равномерное приложение текстур к исчезающим точкам. В качестве примера можно назвать дорогу с пунктирной белой линией посередине: больший объём анизотропной фильтрации гарантирует, что пунктирная линия остается неизменной до самого конца, до точки исчезновения дороги. Отключение АФ означает, что линия будет становиться более размытым и неровной.
Детализация (Detail): низкая, средняя, высокая и ультра. Вкладка «Дополнительно» даёт доступ к индивидуальным опциям.
Режим просмотра (View Mode): оконный, полноэкранный и режим без полей.
Качество текстур (Texture Quality): задаёт разрешение текстур объектов. Более низкие значения качества устраняют зернистость, задают видимую глубину и более тонкие детали поверхностей. Надписи, например, вместо чётких при высоком качестве текстур могут превратиться в расплывчатые при низком. Это верно для большинства игр с масштабированием разрешения текстур.
Качество теней (Shadow Quality): разрешение и детализация теней объектов в игре. Fallout 4 не обладает высокой детализацией теней, имеющейся у некоторых других игр, даже на уровне детализации Ультра, и не отображает тени для большинства объектов и статических элементов. Повышение качества теней будет сглаживать границы теней и уменьшит эффекты «передвигающихся пикселей», когда динамический объект отбрасывает тень за счёт дополнительных циклов GPU.
Расстояние теней (Shadow Distance): расстояние, на котором показываются тени. Тени появляются и исчезают в зависимости от расстояния объектов от игрового персонажа. Снижение этого параметра улучшит производительность, особенно в больших игровых районах с множеством отбрасывающих тени объектами.
Качество декалей (Decal Quality): декали представляют собой «наклейки», которые применяются к окружающей среде или объектам в игре. Кровь, отверстия от пуль, выжженная земля от взрывчатых веществ — вот их примеры. Изменение этого параметра определяет, как долго эти «наклейки» видны и сколько их накапливается, а также их детализацию.
Качество освещения (Lighting Quality): изменяет точность каскадных эффектов и света.
Качество объёмных лучей (Godrays quality): качество, количество и наличие световых лучей, падающих сверху, в частности, их связь с проходящим через объекты светом — через полупрозрачные поверхности (окна), плотные объекты (ветви деревьев) и т.д.
Глубина резкости (Depth of Field): применяет эффект «боке» на пространство экрана, которое считается не попадающим в фокус зрения игрового персонажа.
Окклюзия (Ambient Occlusion): управляет светом и затенением смежных поверхностей. Наиболее заметна на обратной стороне листьев и растений. Отключение уберёт из игры значительное количество теней, которых и без того не хватает, и упростит взаимодействие света с некоторыми материалами и смежными поверхностями.
Отражения на экранном пространстве (Screen Space Reflections): переключатель. Эти отражения (частично регулируемые окклюзией) появляются, когда свет взаимодействует со светоотражающими материалами — металлами, глянцевыми покрытиями, окнами и т.д.
Влажность (Wetness): переключатель. Включает или отключает эффект «мокрых» объектов после их взаимодействия с жидкостью. При включении поверхность объектов блестит.
Дождевая окклюзия (Rain Occlusion): отключите, если игра начинает «тормозить» при различных погодных явлениях, вроде дождя. Определяет, подлежит ли дождь эффектам окклюзии.
Эффект размытия в движении (Motion Blur): название говорит само за себя.
Блики (Lens Flare): любимый эффект режиссёра Майкла Бэя. Переключатель, который включает или выключает блики, когда камера находится под определенным углом к источникам света.
Исчезновение объектов (Object Fade): расстояние, на котором «неживые» объекты (не персонажи) — вывески, мусорные ящики или другие неигровые элементы, начинают появляться или исчезать из поля зрения.
Исчезновение персонажей (Actor Fade): расстояние, на котором персонажи (НПС) начинают появляться или исчезать из поля зрения.
Исчезновение травы (Grass Fade): то же самое, что и два пункта выше, но для травы. Снижайте, если игра начинает подтормаживать при путешествиях через холмы и травянистые пустоши.
Исчезновение предметов (Item Fade): расстояние, на игровые предметы начинают появляться или исчезать из поля зрения.
Детализация отдалённых объектов (Distant Object Detail): увеличение этого параметра может увеличить геометрическую сложность (качество сетки) объектов вдали от игрока.
Исчезновение деталей объектов (Object Detail Fade): как быстро исчезают более мелкие детали объектов, но не сам объект, из поля зрения игрока. Масштабирование уровня детализации позволяет объекту оставаться в поле зрения, не исчезая совсем.
Как отключить заставку в Fallout 4 при загрузке игры
Вариант 1
Чтобы пропускать вступительную заставку каждый раз при загрузке Fallout 4 вам необходимо перейти в папку, куда у вас установлен Steam, зайти в неё и далее следовать по следующему пути: steamapps\common\Fallout 4\Data\Video — здесь вам необходимо удалить следующий файл:
GameIntro_V3_B.bk2
Примечание:
Я бы порекомендовал сделать резервную копию этого файла, поскольку сама игра не восстановит его в случае возникновения проблем, как она поступает с файлами настроек в формате ini.
Вариант 2
Перейдите в папку «C:\Пользователи\Имя_пользователя\Документы\My Games\Fallout 4\» и откройте файл Fallout4.ini. Найдите строку [General]
и после неё добавьте:
SIntroSequence=1
Затем в этой же папке найдите файл Fallout4Prefs.ini и вновь под строкой [General]
добавьте следующую строку:
SIntroSequence=1
После указанных действий вступительный ролик больше не должен отображаться.
Применяем Blend Space
Закройте BS_IdleWalk и откройте ABP_Muffin. Переключитесь на конечный автомат Locomotion и откройте состояние Idle.
Во-первых, удалите нод Play SK_Muffin_Idle.
Затем добавьте Blend Space BS_IdleWalk с помощью перетаскивания. Соедините нод BS_IdleWalk с нодом Final Animation Pose.
Теперь BS_IdleWalk будет воспроизводиться автоматически, потому что является состоянием по умолчанию. Однако оно будет отображать только анимацию ожидания. Так происходит потому, что вход Speed остаётся равным 0.
Чтобы исправить это, нужно передать ему скорость игрока.
Получение скорости игрока
Создайте новую переменную типа float с именем Speed. Затем переключитесь на Event Graph.
Добавьте новый контакт к ноду Sequence, а затем добавьте к нему выделенные ноды:


Эта схема будет постоянно приравнивать переменную Speed к значению скорости игрока.
Переключитесь обратно к графу состояния Idle. Соедините переменную Speed со входом Speed нода BS_IdleWalk.
Теперь сможет BS_IdleWalk выполнять смешивание между анимациями ожидания и ходьбы.
Нажмите на Compile и вернитесь в основной редактор. Нажмите на Play, чтобы протестировать Blend Space.
Заголовок спойлера
Есть ещё одна анимация, которую нам нужно использовать: анимация смерти!
Как изменить угол обзора (FOV) в Fallout 4?
Несмотря на то, что вы, возможно, ранее уже меняли угол обзора для Skyrim, Fallout 4 потребует чуть большего количества работы. Изменения необходимо внести в три файла, два из которых называются Fallout4Prefs.ini и расположены в двух разных местах, а третий называется Fallout4.ini. Все три необходимо изменить, как указано ниже.
Для начала, найдите файл Fallout4.ini в папке «C:\Пользователи\Имя_пользователя\Документы\My Games\Fallout 4\» и под строкой [Display]
добавьте следующие строки:
fDefaultWorldFOV=XX fDefault1stPersonFov=YY
где XX — желаемый угол обзора. Для большинства может подойти значение в 90. YY — желаемый угол обзора для модели вашего персонажа (руки и оружие на экране). Изменяйте это значение на своё усмотрение. Чем оно больше — тем больше вы увидите.
Теперь отправляйтесь редактировать файл Fallout4Prefs.ini в той же папке, что вы и были прежде. Под строкой [Display]
добавьте следующие строки:
fDefaultWorldFOV=XX fDefault1stPersonFov=YY
где XX — желаемый угол обзора. Для большинства может подойти значение в 90. YY — желаемый угол обзора для модели вашего персонажа (руки и оружие на экране). Изменяйте это значение на своё усмотрение. Чем оно больше — тем больше вы увидите.
Ну и, наконец, последний файл — откройте папку, где у вас установлен Steam, зайдите в неё и далее направляйтесь по следующему пути: steamapps\common\Fallout 4\Fallout4 (обратите внимание, что в папке Fallout 4 есть папка Fallout4). Откройте вайл Fallout4Prefs.ini и вновь под строкой [Display]
добавьте следующие строки:
fDefaultWorldFOV=XX fDefault1stPersonFov=YY
где XX — желаемый угол обзора. Для большинства может подойти значение в 90. YY — желаемый угол обзора для модели вашего персонажа (руки и оружие на экране). Изменяйте это значение на своё усмотрение. Чем оно больше — тем больше вы увидите.
Отмечу, что настройки угла обзора (FOV) под разделом [Interface]
в файле Fallout4.ini не требуется изменять во время внесения подобных изменений. После проделывания всех указанных выше действий ваш угол обзора должен измениться.
Если вам кажется, что ваш Пип-Бой должен быть меньше, нажмите «~» и напечатайте «fov XX», где XX — наименьшее число. Это потребует нескольких попыток и вызовет ошибки, но не повлияет на саму игру, а лишь изменит угол обзора для вашего Пип-Боя. Если кнопка вызова консоли не работает (~), смените раскладку клавиатуры на английскую.
Стандартный угол обзора (80)


Изменённый угол обзора (110)


Как добавить в Fallout 4 поддержку ультрашироких (21:9) мониторов?
Чтобы запустить игру на мониторе с соотношением сторон 21:9 без проблем, просто откройте файл Fallout4Prefs.ini в папке «C:\Пользователи\Имя_пользователя\Документы\My Games\Fallout 4\» и измените следующие строки так, как они указаны ниже:
bTopMostWindow=1 bMaximizeWindow=1 bBorderless=1 bFull Screen=0 iSize H=XXXX iSize W=YYYY
где XXXX — разрешение вашего монитора по горизонтали, а YYYY разрешение вашего монитора по вертикали
Далее вам необходимо сделать аналогичные действия во втором файле Fallout4Prefs.ini в папке с игрой. В данный момент интерфейс игры растягивается, но это уже хорошее начало и возможно в будущем его можно будет починить. Можете наблюдать результат на скриншотах внизу:


Не видно мышь в меню Fallout 4
Эта проблема чаще всего проявляется при использовании подключенного геймпада к компьютеру. Проще всего решить эту проблему — вытащить геймпад из компьютера. Если вы не хотите использовать геймпад, но в тоже время не желаете постоянно отключать контроллер, указанные ниже записи вам помогут. Также, в случае если у вас не подключён никакой геймпад, но курсор не отображается в игровом меню, то вы можете отключить контроллер как указано ниже. Откройте файл Fallout4Prefs.ini (расположенный в папке «C:\Пользователи\Имя_пользователя\Документы\My Games\Fallout 4\») и прокрутите до следующей строки:
bGamepadEnable=1
И замените это на
bGamepadEnable=0
Отличается движение мыши по вертикали и горизонтали
Некоторым пользователям не понравилось внесённые изменения, которые изменяют вертикальное и горизонтальное движение в Fallout 4. Но вы можете быстро это поправить. Просто откройте файл Fallout4.ini (расположенный в папке «C:\Пользователи\Имя_пользователя\Документы\My Games\Fallout 4\») и измените следующую запись:
fMouseHeadingYScale=.021
на эту
fMouseHeadingYScale=.03738
Этот вариант идеально подходит для мониторов с соотношением сторон 16:9. В случае, если у вас другое соотношение сторон, просто умножьте значение infMouseHeadingYScale на соотношение сторон вашего монитора.
Потребление оперативной памяти и видеопамяти
На 1080р Ультра требуется около 4,8 Гб памяти (2,4 Гб физической памяти), что не дотягивает даже до четверти требований в игре Black Ops. Таким образом, геймерам хватит 8 Гб и даже 4 Гб оперативной памяти. Что касается видеопамяти, её потребляется менее 3 Гб, обычно 2,6-2,9 Гб.


Неофициальное тестирование перед началом бенчмарков было проведено с целью определения необходимости включения FXAA/TAA. Разница в производительности обычно была не больше 3% даже на 4K, так что на настройках Ультра метод TAA был активен.
Настройка Расстояние теней на значении Средние повышает фпс примерно на 16,87%. В тестах Ультра эта настройка была выставлена на максимум.