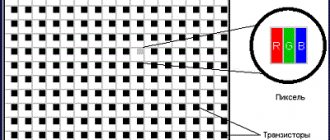оказалась неплохим продолжением оригинальной игры от Arkane Studios, а вот с технической точки зрения — это полный провал.
Проблем так много, что решить их своими силами очень сложно. Но мы попытались собрать все способы решения в одной статье.
Безусловно, новые технологии всегда лучше устаревших, но только не тогда, когда за них приходится расплачиваться производительностью в столь жутких пропорциях. Dishonored 2 предлагает немного более качественную картинку, но при этом системные требования возросли в разы, поэтому для того, чтобы насладиться видами Карнаки, потребуется довольно мощный компьютер.
Рекомендуемые гайды
- Прохождение основных заданий
- Прохождение побочных заданий
- Где найти все картины
- Коды для сейфов
- Как крафтить руны
- Ошибки и проблемы в Dishonored 2 — не запускается, вылетает, тормозит
В нескольких мировых регионах уже состоялся релиз ролевой игры Dishonored 2. Как всегда, после первых минут релиза начали появляться различные жалобы от некоторых членов игрового сообщества, связанные с какими-либо ошибками.
Бо́льшая часть этих проблемы — обычные для свежевыпущенной игры, которые достаточно просто исправить путём простых манипуляций, загрузки обновлений и т. п. Другие ошибки можно устранить лишь при непосредственной помощи разработчиков — то бишь придётся ждать релиза патчей.
Этот гайд посвящён всем этим вопросам. С нашей помощью вы узнаете об основных ошибках и проблемах в Dishonored 2, а также выполните всевозможные действия, которые позволят их устранить.
Dishonored 2 не запускается
Перед тем, как искать причины, почему Dishonored 2 не запускается, убедитесь, что сама установка прошла успешно. Иначе, если в процессе инсталляции наблюдались сбои, но в то же время игра установилась, гарантировать последующий запуск и работоспособность невозможно. Если запускается — повезло. Что будет дальше — неизвестно. Вспомните процесс установки.
Переустановка игры
Многие геймеры не раз сталкивались с ситуацией, когда приходилось переустанавливать игры. По-видимому, это тот случай, когда повторная установка Dishonored 2 исправит проблему. С чем это связано, неизвестно, быть может антивирус или файервол в момент установки «съел» некоторые файлы либо что-то еще, но установив игру повторно, она запускается, работает. Удалите Dishonored 2 и установите заново, обращая внимание на каждые детали во время этого процесса. Возможно в какой-то момент программа запросит дополнительные файлы и т.п.
Бывают случаи, когда установка поверх уже установленной игры решает ситуацию. Инсталлятор может предложить обновить файлы. Таким образом, отпадает необходимость в удалении. Ну… как-то так.
Поиск информации по тексту ошибки
Еще один вариант. Проблемы при запуске Dishonored 2, как правило, сопровождаются соответствующим системным сообщением. Задайте в поиске текст ошибки, в результате чего вы получите наиболее развернутый ответ, и, более того, касающийся этой конкретной проблемы. Собственно, решение не заставит себя ждать. Так вы точно определите причину и исправите проблему.
К слову, я почему-то об этом всегда забываю. Пока не переворошу весь компьютер. Но этот способ работает на все 92%. Достаточно просто забить текст в поиск и найти полезную статью. Так вы точно решите проблему, не нужно раньше времени отправлять ПК в мастерскую и нести дополнительные расходы. В интернете много полезного материала — изучайте.
Запуск Dishonored 2 от имени администратора
Запустите игру от имени администратора. В нашем случае, чтобы запустить Dishonored 2 от имени администратора, необходимо нажать правой кнопкой мыши на ярлыке игры и выбрать Запуск от имени администратора. Впоследствии, если этот способ помогает решить проблему, сделайте его по умолчанию. Откройте Свойства ярлыка, во вкладке Совместимость, и установите флажок Выполнять эту программу от имени администратора.
Dishonored 2 не совместима с системой
Еще одним препятствием для запуска Dishonored 2 может служить несовместимость с вашей операционной системой. В таком случае, все там же, в Свойствах ярлыка, добавьте флажок Запустить программу в режиме совместимости, в раскрывающемся списке выберите нужную ОС.
Не установлен .NET Framework
Вполне серьезной проблемой запуска Dishonored 2 является отсутствие на компьютере установленной библиотеки .NET Framework, которая обеспечивает запуск и поддерживает работоспособность программ и приложений, в том числе игр. Это обязательное условие и Microsoft .NET Framework должен быть установлен на вашем ПК.
Существуют различные версии .NET Framework. Наличие на компьютере какой-то одной из них не может в достаточной степени гарантировать правильную работу программы. Если на компьютере, например, уже установлена библиотека .NET Framework 4, но игра требует .NET Framework 2 — скачайте и установите ее. Перезагрузите ПК. Предыдущая версия не удалится, не перепишется. Они просто будут работать вместе.
Воспользуйтесь программами, которые подготовят ваш компьютер для правильной работы игры, помогут избежать множества проблем и ошибок.
Операционная система
|
Наличие DirectX
Пожалуй, самое главное условие, требование, которое необходимо выполнить для игр, в том числе Dishonored 2 — наличие на компьютере установленного DirectX. Без него ни одна игрушка работать не будет. Практически все дистрибутивы, которые требуют наличия установленного DirectX, уже имеют в своем составе этот набор.
Как правило, DirectX устанавливается автоматически при инсталляции. Если он отсутствует в дистрибутиве, скачайте и установите. Делать это необязательно до установки, можно и после, но наличие на компьютере просто необходимо. Ссылки на загрузку расположены выше.
Фикс FPS в Dishonored 2 на NVIDIA
Люди, у которых уже есть на руках ПК-версия игры Dishonored 2, жалуются на плохую её оптимизацию. Именно она, по их мнению, влияет на столь низкий показатель частоты кадров в секунду (FPS). Возможно, вам поможет уменьшение параметров графики, но не стоит надеяться на глобальные изменения FPS. Эта проблема должна быть исправлена самими разработчиками, но если у вас есть видеокарта от NVIDIA, то вы можете попробовать следующие шаги:
- Перейдите в панель управления NVIDIA.
- Найдите специфические игровые настройки для Dishonored 2.
- Установите максимальное количество заранее подготовленных кадров на «1».
Помимо этого вы можете попытаться закрыть все программы и приложения, работающие в фоновом режиме. Прекрасная новость заключается в том, что большинство геймеров столкнулись с проблемой низкого FPS исключительно в тронном зале. Поэтому, как только вы его покинете, стоит надеяться на улучшение графики.
Всё перечисленное выше трудно назвать реально действующим решением проблемы. Но всё же это лучше, чем ничего. Пока ожидаете выхода патча, пробуйте всё.
Dishonored тормозит. Низкий FPS. Просадки частоты кадров. Решение
При тормозах и низкой частоте кадров в Dishonored первым делом стоит снизить настройки графики. Разумеется, их много, поэтому прежде чем снижать все подряд, стоит узнать, как именно те или иные настройки влияют на производительность.
Разрешение экрана
. Если кратко, то это количество точек, из которого складывается картинка игры. Чем больше разрешение, тем выше нагрузка на видеокарту. Впрочем, повышение нагрузки незначительное, поэтому снижать разрешение экрана следует только в самую последнюю очередь, когда все остальное уже не помогает.
Качество текстур
. Как правило, этот параметр определяет разрешение файлов текстур. Снизить качество текстур следует в случае если видеокарта обладает небольшим запасом видеопамяти (меньше 4 ГБ) или если используется очень старый жесткий диск, скорость оборотов шпинделя у которого меньше 7200.
Качество моделей
(иногда просто детализация). Эта настройка определяет, какой набор 3D-моделей будет использоваться в игре. Чем выше качество, тем больше полигонов. Соответственно, высокополигональные модели требуют большей вычислительной мощности видекарты (не путать с объемом видеопамяти!), а значит снижать этот параметр следует на видеокартах с низкой частотой ядра или памяти.
Тени
. Бывают реализованы по-разному. В одних играх тени создаются динамически, то есть они просчитываются в реальном времени в каждую секунду игры. Такие динамические тени загружают и процессор, и видеокарту. В целях оптимизации разработчики часто отказываются от полноценного рендера и добавляют в игру пре-рендер теней. Они статичные, потому как по сути это просто текстуры, накладывающиеся поверх основных текстур, а значит загружают они память, а не ядро видеокарты.
Нередко разработчики добавляют дополнительные настройки, связанные с тенями:
- Разрешение теней — определяет, насколько детальной будет тень, отбрасываемая объектом. Если в игре динамические тени, то загружает ядро видеокарты, а если используется заранее созданный рендер, то «ест» видеопамять.
- Мягкие тени — сглаживание неровностей на самих тенях, обычно эта опция дается вместе с динамическими тенями. Вне зависимости от типа теней нагружает видеокарту в реальном времени.
Сглаживание
. Позволяет избавиться от некрасивых углов на краях объектов за счет использования специального алгоритма, суть которого обычно сводится к тому, чтобы генерировать сразу несколько изображений и сопоставлять их, высчитывая наиболее «гладкую» картинку. Существует много разных алгоритмов сглаживания, которые отличаются по уровню влияния на быстродействие Dishonored.
Например, MSAA работает «в лоб», создавая сразу 2, 4 или 8 рендеров, поэтому частота кадров снижается соответственно в 2, 4 или 8 раз. Такие алгоритмы как FXAA и TAA действуют немного иначе, добиваясь сглаженной картинки путем высчитывания исключительно краев и с помощью некоторых других ухищрений. Благодаря этому они не так сильно снижают производительность.
Освещение
. Как и в случае со сглаживанием, существуют разные алгоритмы эффектов освещения: SSAO, HBAO, HDAO. Все они используют ресурсы видеокарты, но делают это по-разному в зависимости от самой видеокарты. Дело в том, что алгоритм HBAO продвигался в основном на видеокартах от Nvidia (линейка GeForce), поэтому лучше всего работает именно на «зеленых». HDAO же, наоборот, оптимизирован под видеокарты от AMD. SSAO — это наиболее простой тип освещения, он потребляет меньше всего ресурсов, поэтому в случае тормозов в Dishonored стоит переключиться него.
Что снижать в первую очередь? Как правило, наибольшую нагрузку вызывают тени, сглаживание и эффекты освещения, так что лучше начать именно с них.
Часто геймерам самим приходится заниматься оптимизацией Dishonored. Практически по всем крупным релизам есть различные соответствующие и форумы, где пользователи делятся своими способами повышения производительности.
Один из них — специальная программа под названием Advanced System Optimizer. Она сделана специально для тех, кто не хочет вручную вычищать компьютер от разных временных файлов, удалять ненужные записи реестра и редактировать список автозагрузки. Advanced System Optimizer сама сделает это, а также проанализирует компьютер, чтобы выявить, как можно улучшить производительность в приложениях и играх.

Фикс FPS в Dishonored 2 на AMD
Опция «максимального количества заранее подготовленных кадров» в панели управления видеокарт NVIDIA сопоставима с параметром Flip Queue Size в панели управления видеокартами AMD. Flip Queue Size так же определяет то, какое количество кадров вычисляется заранее. Прежде, чем браться за эту опцию, необходимо внести ряд изменения:
- Шаг 1. Скачайте утилиту RadeonPro и запустите её.
- Шаг 2. Перейдите во вкладку с расширенными настройками.
- Шаг 3. На вкладке с расширенными настройками есть опция как раз под названием Flip Queue Size.
ВАЖНОЕ ПРИМЕЧАНИЕ. Прежде, чем выполнять вышеуказанные изменения, вы должны будете добавить исполняемый файл (экзешник, exe) от Dishonored 2. Искать этот файл нужно не на рабочем столе (это ярлык), а в папке с установленной игрой. В основном путь к этому файлу выглядит следующим образом: C:Program Files (x86)SteamsteamappscommonDishonored2.
Если игра не была разблокирована для вашей страны, то вы не сможете получить доступ к этому exe-файлу. Ждите, когда игра распакуется.
Файлы, драйверы и библиотеки
Практически каждое устройство в компьютере требует набор специального программного обеспечения. Это драйверы, библиотеки и прочие файлы, которые обеспечивают правильную работу компьютера.
Начать стоит с драйверов для видеокарты. Современные графические карты производятся только двумя крупными компаниями — Nvidia и AMD. Выяснив, продукт какой из них крутит кулерами в системном блоке, отправляемся на официальный сайт и загружаем пакет свежих драйверов:
Обязательным условием для успешного функционирования Dishonored является наличие самых свежих драйверов для всех устройств в системе. Скачайте утилиту
Driver Updater
, чтобы легко и быстро загрузить последние версии драйверов и установить их одним щелчком мыши:
- загрузите Driver Updater
и запустите программу; - произведите сканирование системы (обычно оно занимает не более пяти минут);
- обновите устаревшие драйверы одним щелчком мыши.
Фоновые процессы всегда влияют на производительность. Вы можете существенно увеличить FPS
, очистив ваш ПК от мусорных файлов и включив специальный игровой режим с помощью программы Advanced System Optimizer
- загрузите Advanced System Optimizer и запустите программу;
- произведите сканирование системы (обычно оно занимает не более пяти минут);
- выполните все требуемые действия. Ваша система работает как новая!
Когда с драйверами закончено, можно заняться установкой актуальных библиотек — DirectX и .NET Framework. Они так или иначе используются практически во всех современных играх:
Еще одна важная штука — это библиотеки расширения Visual C++, которые также требуются для работы Dishonored. Ссылок много, так что мы решили сделать отдельный список для них:
- (Скачать Service Pack 1)
- (Скачать Service Pack 1)
- (Скачать Service Pack 1)
- (Скачать Service Pack 1)
Если вы дошли до этого места — поздравляем! Наиболее скучная и рутинная часть подготовки компьютера к геймингу завершена. Дальше мы рассмотрим типовые проблемы, возникающие в играх, а также кратко наметим пути их решения.


Вылеты в Dishonored 2
Несколько геймеров жаловались на игровые вылеты сразу после просмотра вступительных логотипов. Нет единственно-верного решения исправления ситуации, но вы всё же можете попытаться проделать следующие действия:
- Перезапустите свой компьютер.
- Откатите обратно драйверы на видеокарту, если вы в последнее время их обновляли.
- Проверьте целостность игрового кэша при помощи Steam-клиента (правый клик по игре в «Библиотеке», переход в «Свойства», к настройкам «Локальные файлы» и «Проверить кэш игры»).
- Попытайтесь запустить игру в оконном режиме без рамок.
- Если ваш процессор не поддерживает SSE 4.1, то знайте — игра в любом случае работать не будет.
Проблемы с Input Lag в Dishonored 2
Под термином Input Lag понимают время, за которое периферийное устройство выводит сигнал на экран (к примеру, для мониторов). Итак, если при работе с мышью вы заметили какие-либо зависания, связанные с этим параметром, то перейдите в настройки и отключите плавность мыши. В большинстве случаев это полностью решит проблему.
Если у вас не получается отключить эту характеристику во внутриигровых настройках, то сделать это придётся через файлы ini. Следуйте простым шагам:
- Перейдите в папку C:Пользователи (Users)ваше имя на ПКSaved GamesArkane Studiosdishonored2base и найдите файл под названием dishonored2config.cfg
- Создайте резервную копию файла прежде, чем вносить какие-либо изменения.
- Откройте файл dishonored2config.cfg при помощи блокнота или подобной программы.
- Найдите внутри него строку со следующими словами: g_mousesmooth. Напротив неё вместо значения «1» выставьте «0».
- Закройте файл, сохранив при этом все изменения.
В настройках файла выберите опцию «Только чтения», либо все проделанные вами изменения игра восстановит в автоматическом режиме. После этого вы не сможете изменять настройки в самой игре, но, по крайней мере, мышь будет работать должным образом.
В Dishonored черный экран, белый экран, цветной экран. Решение
Проблемы с экранами разных цветов можно условно разделить на 2 категории.
Во-первых, они часто связаны с использованием сразу двух видеокарт. Например, если ваша материнская плата имеет встроенную видеокарту, но играете вы на дискретной, то Dishonored может в первый раз запускаться на встроенной, при этом самой игры вы не увидите, ведь монитор подключен к дискретной видеокарте.
Во-вторых, цветные экраны бывают при проблемах с выводом изображения на экран. Это может происходить по разным причинам. Например, Dishonored не может наладить работу через устаревший драйвер или не поддерживает видеокарту. Также черный/белый экран может выводиться при работе на разрешениях, которые не поддерживаются игрой.
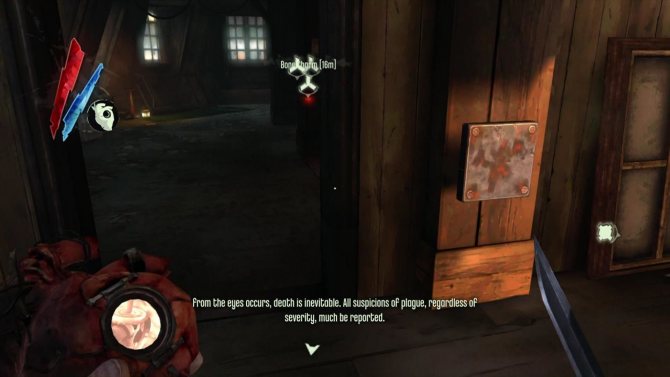
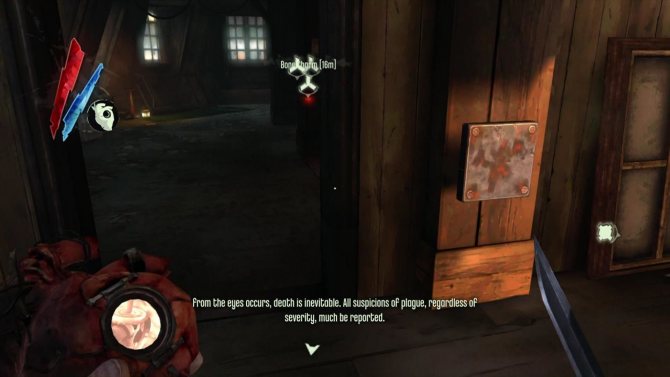
Проблема с распаковкой Dishonored 2 в Steam
Некоторые владельцы ПК столкнулись с проблемами, связанными с установкой Dishonored 2 через Steam-клиент. Они застревают на фазе «Распаковка файлов», при этом время до завершения процедуры доходит едва ли не до самого конца текущего года. Если вы столкнулись с подобной ошибкой, вот то, что вам необходимо сделать:
- Откройте «Диспетчер задач».
- Перейдите в раздел «Детали/Процессы».
- Найдите здесь файл Steam.exe.
- Щёлкните по нему правой кнопкой мыши, а затем установите приоритет «Реального времени».
Dishonored 2 не устанавливается
Если Dishonored 2 не устанавливается, посмотрите, хватает ли свободного места на жестком диске. Дистрибутив требует наличия свободного пространства, поэтому несколько гигабайт лишнего места не помешают. Многие современные игры требуют значительного объема.
Установка Dishonored 2 блокируется антивирусом
Часто, антивирусные программы, в борьбе с вирусами, защищая наш компьютер от воздействия внешних угроз, в целях безопасности, блокируют многочисленные процессы, выполняемые операционной системой. Иногда такая безопасность настолько сильна, что антивирус перекрывает доступ не только вирусам, но приостанавливает и некоторые нормальные процессы, возможно по ошибке, считая их потенциально уязвимыми. Отключите антивирус на время установки.
Очистка компьютера и перезагрузка
Иногда, простая перезагрузка системы может разом решить множество проблем, возникающих как при установке игр, так и их последующей работе. То же касается программ, приложений. Причин множество: компьютер забит мусором, переполнен системный кэш, предельно допустимое количество одновременно выполняющихся процессов, возможно некоторые зависли и не выполняются, но нагрузку на систему оказывают. Очистка компьютера и перезагрузка исправит ситуацию.
Нет доступа к сети Интернет
Некоторые игровые клиенты в процессе установки требуют наличия подключения к сети Интернет, обеспечивая доступ к серверу инсталляции либо серверу обновлений. Убедитесь в качестве связи, а если интернета нет, будьте готовы к появлению проблем при инсталляции Dishonored 2. Хорошо, если система выдает сообщение об ошибке. А если такового нет, можно долго думать и гадать, почему игрушка не устанавливается.
Запуск Dishonored 2 на неправильном мониторе
Если вы используете персональный компьютер с двумя или больше мониторами, то игра будет запущена на первом из них, который отмечен в настройках ПК как «Основной». Если вы хотели бы запустить Dishonored 2 на другом мониторе, то нужно использовать опцию, позволяющую внести подобные изменения. Но не всегда это можно сделать в настройках игры, поэтому придётся воспользоваться всё тем же ini-файлом:
- Перейдите в папку C:Пользователивашем имя на ПКSaved GamesArkane Studiosdishonored2base и найдите файл dishonored2config.cfg.
- Сохраните его в любом другом месте, просто скопировав.
- Откройте файл конфигураций dishonored2config.cfg при помощи блокнота или любой другой программы.
- Найдите строку r_fullscreen и установите для неё соответствующее значение — «1» (основной монитор), «2» (второй монитор) и т. д.
- Закройте файл, подтвердив сохранение всех изменений.
- В его настройках выберите опцию «Только для чтения», чтобы игра не смогла автоматически вернуть значение по умолчанию. С другой стороны, и вы не сможете изменять внутриигровые настройки.
В Dishonored не работает управление. Dishonored не видит мышь, клавиатуру или геймпад. Решение
Как играть, если невозможно управлять процессом? Проблемы поддержки специфических устройств тут неуместны, ведь речь идет о привычных девайсах — клавиатуре, мыши и контроллере.
Таким образом, ошибки в самой игре практически исключены, почти всегда проблема на стороне пользователя. Решить ее можно по-разному, но, так или иначе, придется обращаться к драйверу. Обычно при подключении нового устройства операционная система сразу же пытается задействовать один из стандартных драйверов, но некоторые модели клавиатур, мышей и геймпадов несовместимы с ними.
Таким образом, нужно узнать точную модель устройства и постараться найти именно ее драйвер. Часто с устройствами от известных геймерских брендов идут собственные комплекты ПО, так как стандартный драйвер Windows банально не может обеспечить правильную работу всех функций того или иного устройства.
Если искать драйверы для всех устройств по отдельности не хочется, то можно воспользоваться программой Driver Updater
. Она предназначена для автоматического поиска драйверов, так что нужно будет только дождаться результатов сканирования и загрузить нужные драйвера в интерфейсе программы.
Нередко тормоза в Dishonored могут быть вызваны вирусами. В таком случае нет разницы, насколько мощная видеокарта стоит в системном блоке. Проверить компьютер и отчистить его от вирусов и другого нежелательного ПО можно с помощью специальных программ. Например NOD32. Антивирус зарекомендовал себя с наилучшей стороны и получили одобрение миллионов пользователей по всему миру.
ZoneAlarm подходит как для личного использования, так и для малого бизнеса, способен защитить компьютер с операционной системой Windows 10, Windows 8, Windows 7, Windows Vista и Windows XP от любых атак: фишинговых, вирусов, вредоносных программ, шпионских программ и других кибер угроз. Новым пользователям предоставляется 30-дневный бесплатный период.
Nod32 — анитивирус от компании ESET, которая была удостоена многих наград за вклад в развитие безопасности. На сайте разработчика доступны версии анивирусных программ как для ПК, так и для мобильных устройств, предоставляется 30-дневная пробная версия. Есть специальные условия для бизнеса.


Игра не работает на старых процессорах без поддержки SSE 4.1
Как и писалось ранее, если вы пытаетесь запустить Dishonored 2 на таких старых процессорах, как Core 2 Quad или Phenom, то знайте — в настоящее время все ваши попытки закончатся провалом. Да, вы без проблем установите саму игру, но после этого при запуске не сможете преодолеть даже вступительные логотипы.
И вся проблема связана с тем, что старые процессоры не поддерживают функцию SSE 4.1. Если у вас старый процессор и вы в нём не уверены, то не стоит покупать Dishonored 2, потому что игра попросту не будет работать на вашем ПК. SSE4.1 — это некий набор инструкций процессора, которые не поддерживаются на старых устройствах.
Но не стоит терять надежды. Игровая индустрия уже знает подобные случаи, когда, к примеру, разработчики MGS V: The Phantom Pain впоследствии доработали игру при помощи патчей, чтобы она запускалась на старых процессорах. Таким образом, существует вероятность, что по их стопам пойдёт и Arkane Studios, которая сможет доработать в этом плане и Dishonored 2. Пока что никакой официальной информации по этому поводу нет. Остаётся набраться терпения и ждать.
Dishonored не запускается. Ошибка при запуске. Решение
Dishonored установилась, но попросту отказывается работать. Как быть?
Выдает ли Dishonored какую-нибудь ошибку после вылета? Если да, то какой у нее текст? Возможно, она не поддерживает вашу видеокарту или какое-то другое оборудование? Или ей не хватает оперативной памяти?
Помните, что разработчики сами заинтересованы в том, чтобы встроить в игры систему описания ошибки при сбое. Им это нужно, чтобы понять, почему их проект не запускается при тестировании.
Обязательно запишите текст ошибки. Если вы не владеете иностранным языком, то обратитесь на официальный форум разработчиков Dishonored. Также будет полезно заглянуть в крупные игровые сообщества и, конечно, в наш FAQ.
Если Dishonored не запускается, мы рекомендуем вам попробовать отключить ваш антивирус или поставить игру в исключения антивируса, а также еще раз проверить соответствие системным требованиям и если что-то из вашей сборки не соответствует, то по возможности улучшить свой ПК, докупив более мощные комплектующие.
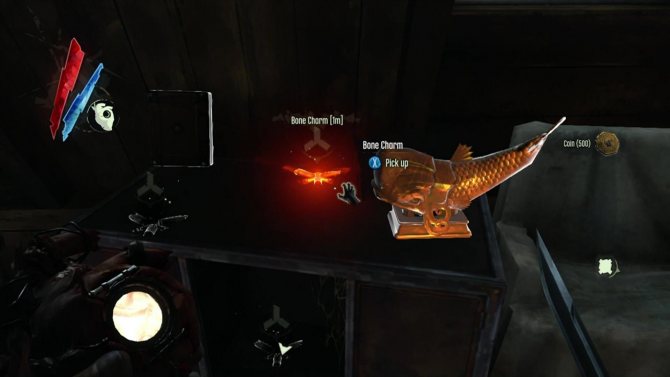
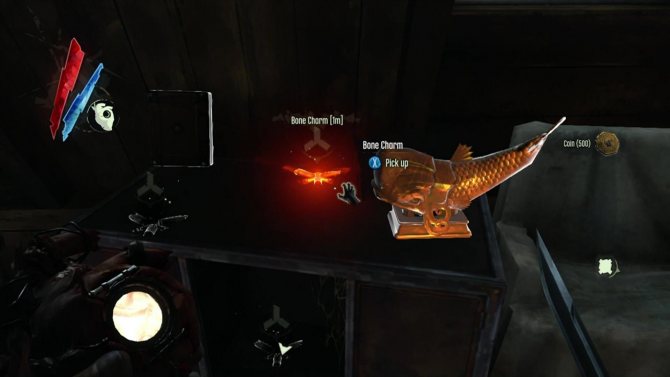
Как избавиться от размытия при помощи Reshade?
Если вам не нравится мыльная картинка и вы хотели бы сделать текстуры в Dishonored 2 более резкими и чёткими, то можете воспользоваться утилитой Reshade. Вот инструкция по применению:
- Скачайте и установите Reshade на Dishonored 2.
- Выберите соответствующую опцию, чтобы удалить сглаживание от FXAA.
Скриншот ниже снят в Dishonored 2 после использования Reshade.
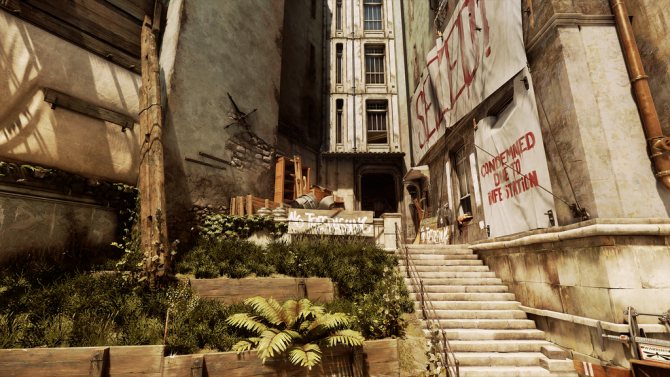
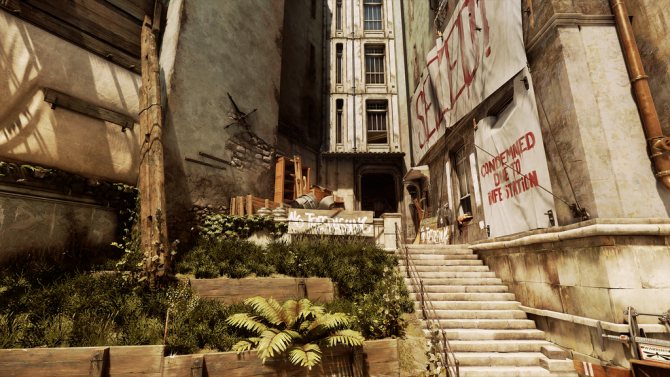
Как улучшается картинка после использования Reshade
Официальный патч для Dishonored 2 и основные рекомендации
Компании Arkane и Bethesda признались, что ПК-версия Dishonored 2 недостаточно оптимизирована, как хотели бы они и игровое сообщество. В настоящее время разработчики бросили все свои силы на создание патча, повышающего производительность игры. Пока они этим занимаются, вы можете выполнить ещё несколько простых действий:
- Обновите операционную систему Windows. Не важно, установлена ли у вас 7, либо 8 или 10.
- Обновите DirectX до последней версии на официальном сайте.
- Старайтесь избегать частого или даже редкого использования сочетания клавиш Alt + Tab во время игры. Если вы заметили, как понизилась производительность игры после переключения при помощи этих клавиш, то перезапустите Dishonored 2.
- Избегайте работы фоновых приложений.
- В случае возникновения проблем с производительностью первым делом уменьшите разрешение.
- Используйте разрешение 1440p только в том случае, если используете высококлассную видеокарту, такую как GTX 1070/1080 или эквивалентную.
- Старайтесь играть с активированной функцией V-Sync, особенно в тех случаях, когда видны скачки частоты кадров.
- Если частота кадров ниже 30 FPS, то выберите разрешение между минимальным (50 %) и значением по умолчанию (75 %).
- Используйте автоматическую настройку: так вы настроите визуальные параметры, не затрагивая частоту кадров.
- Если есть проблемы с предыдущей функцией, то попробуйте отключить TXAA-сглаживание, уменьшите детализацию текстур.
Системные требования Dishonored 2
Минимальные системные требования:
- ОС
: Windows 7, Windows 8.1 или Windows 10 (только x64); - Процессор
: Intel Core i5-2400 3.1 ГГц | AMD FX-8320 3.5 ГГц; - ОЗУ
: 8 ГБ; - Видеокарта
: Nvidia GeForce GTX 660 2 ГБ | AMD Radeon HD 7970 3 ГБ; - Жесткий диск
: 60 ГБ;
Рекомендуемые системные требования:
- ОС
: Windows 7 (только x64); - Процессор
: Intel Core i7-4770 3.4 ГГц | AMD FX-8350 4.0 ГГц; - ОЗУ
: 16 ГБ; - Видеокарта
: Nvidia GeForce GTX 1060 3 ГБ | AMD Radeon RX 480 4 ГБ; - Жесткий диск
: 50 ГБ;
Требования выросли по сравнению с оригиналом, однако нельзя сказать, что игра действительно будет работать на системе, которая им полностью соответствует. В первые дни после релиза Dishonored 2 запускали даже на гораздо более мощных системах, и на всех наблюдались проблемы с производительностью.