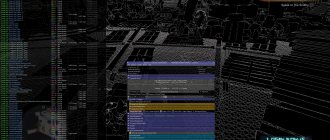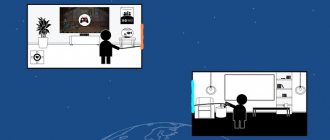Сегодня к нам попало очень интересное устройство — AVerMedia Live Gamer portable или, как его ещё называют, C875.
Что же оно из себя представляет и чем может быть интересно неискушённому в компьютерных новинках пользователю? AVerMedia Live Gamer portable — уникальное внешнее устройство, позволяющее записывать видеосигнал с выхода HDMI видеокарты компьютера или игровой приставки вплоть до разрешения Full HD и частотой кадров до 30 кадров/сек в файлы с расширениями MP4 и TS. При этом устройство позволяет записывать и аналоговые компонентные сигналы с отдельным звуком, практически не используя ресурсы компьютера. Процесс может быть сохранен на карте памяти стандарта SD, вставляемой непосредственно в специальный слот AVerMedia Live Gamer portable. Эти записи можно напрямую загружать в Youtube без всякого перекодирования, а также вести прямые трансляции вашего игрового процесса через интернет, используя специальные онлайн-сервисы.
Изготовлено это замечательное устройство в виде новомодного гаджета, представляющего собой нечто среднее между компактным фотоаппаратом и сотовым телефоном.
Упаковка и комплектация
Устройство поставляется в достаточно небольшой картонной коробочке, по конструкции и виду напоминающей упаковку смартфонов одной всем известной фирмы. Оформление красочное и вместе с тем скромное.
Сверху коробки изображено само устройство.
Сбоку – никакой лишней информации. Указан лишь адрес производителя.
Дно коробки гораздо более информативное. Здесь на четырёх языках восточной Европы перечислены основные достоинства AVerMedia Live Gamer portable:
- дополнительный режим работы без ПК;
- разъём для SD карты;
- запись одним нажатием кнопки;
- аппаратный кодировщик H.264;
- входной сигнал до 1080p*60 кадр/сек;
- поддержка видеоразрешений VESA;
- интернет-трансляция игры;
- сквозное прохождение видео-аудио сигнала (требует питания по USB шине).
Внутри упаковки в пластмассовом поддоне размещается само устройство, оклеенное сверху и с боков полиэтиленовой лентой, необходимой для того, чтобы избежать возможное появление царапин.
Под поддоном с устройством находится ещё одна коробочка, которая имеет отверстие для пальца. Стоит отметить, что если бы оно отсутствовало, то извлечь упаковку, расположенную внутри, было бы просто невозможно.
Внутри упаковки весьма компактно разместились следующие компоненты:
- устройство AVerMedia Live Gamer Portable, обернутое защитной пленкой;
- краткое руководство по установке;
- велюровый чехол с синтетической подкладкой для хранения и переноски устройства;
- HDMI-кабель длиной 40 см;
- переходник для подключения источника компонентного видео и стерео звуковых сигналов;
- звуковой кабель длиной 180 см с трехконтактными разъемами mini-jack 3,5 мм;
- кабель для подключения игровой приставки PlayStation 3 к аналоговому входу устройства;
- кабель USB — Mini-USB для подключения устройства к ПК и/или источнику питания;
- в качестве бонуса, не отражённого в спецификации поставки, идёт сертификат с кодом доступа к премиум-аккаунту на сайте онлайн-трансляций xsplit.com сроком на три месяца.
Все кабели и переходники аккуратно упакованы в герметичные пакеты.
Комплект поставки достаточно богатый и полнофункциональный. Небольшая длина HDMI кабеля обусловлена возможностью нахождения устройства AVerMedia Live Gamer Portable непосредственно около монитора, то есть на столе.
Подключение и настройка
Как я уже говорил, работа с устройством не требует никаких специальных навыков, все предельно четко и ясно. Не забудьте обновить прошивку перед работой, это займет минут пятнадцать, но программистом для этого быть не нужно. Если вы планируете работать с устройством в автономном режиме, то перед первой записью вам все же следует подключить устройство к ПК и задать параметры автономной записи с помощью AVerMedia PC-Free Utility. Странно, что для OS X ее просто не оказалось.

Также очень странно, что основная утилита для работы с устройством, а именно — RECentral, под OS X сильно отстает от таковой для Windows, хотя она сама по себе элементарная. Видимо, разработчики решили не поддерживать Mac — небольшое количество игр все же сказывается. В итоге получаем, что софтина под OS X умеет только записать видео на накопитель, в то время как еe Windows-версия стримит прямо в сеть, снимает в режиме TimeShift, управляет отдельным микрофоном, выбирает цветовой диапазон захвата и пр. Режим TimeShift позволяет поставить стрим на паузу и перемотать назад. Включается он в главном окне RECentral и может работать при захвате только с внешнего источника. В этом режиме сигнал записывается во временные файлы, которые удаляются автоматически при закрытии окна, задержка при просмотре таймшифта небольшая.
Стоит помнить, что при работе с мониторами, разрешение которых превышает FullHD, изображение будет растягиваться. В таком случае нужно включить режим входного сигнала 1:1 — картинка останется адекватной, но сверху и снизу добавятся черные полосы. Максимальное качество изображения на входе — 1920 x 1080 (60 p), а максимальное на выходе снижается до 1920 x 1080 (30 p). Стоит помнить, что для получения наилучшего результата вам не всегда нужно использовать наивысший битрейт, например, при слабом соединении с Интернетом целесообразно будет уменьшить качество, и тогда зрительно стрим будет выглядеть куда лучше.
Производитель ссылается на engadget в том, что когда выйдет новая прошивка для PS4, вы сможете захватывать видео и с этой консоли. На данный же момент PS4 шифрует цифровой сигнал, а аналоговый вход там отсутствует. И хотя PS4 сама по себе умеет записывать стримы, функциональность Live Gamer Portable куда шире.
Внешний вид
На устройстве расположены следующие разъёмы и органы управления:
Корпус имеет красную окантовку из полированной пластмассы, чёрную нижнюю часть и серо-чёрную верхнюю часть с ярко выраженным матовой текстурой, напоминающей прожилки в дереве. Качество изготовления не вызывает никаких нареканий: все части состыкованы идеально, пластмассовые глянцевые детали не имеют царапин или сколов, разъёмы установлены плотно и не имеют люфта.
Снизу нанесён номер модели C875, место производства – Тайвань и важное предостережение о том, что вскрытие корпуса лишает пользователя гарантии.
С одной из боковых сторон размещены все основные аудио-видео гнёзда для коммутации сигналов: вход AV IN для подключения специального переходника компонентных видеосигналов RGB и стерео звука, IN (вход) и OUT (выход) HDMI для подключения кабеля HDMI с выхода видеокарты компьютера и для выдачи видеосигнала на вход HDMI монитора, звуковые гнёзда AUDIO IN (вход) и OUT (выход) для подключения микрофона и стереонаушников или активных колонок.
С другой — установлен единственный, но важный переключатель режима работы устройства, позволяющий настроить его либо на запись сигнала на диск компьютера при работе ПО RECentral, либо перевести устройство в автономный режим работы с записью на SD карту 10-го класса скорости. В обоих случаях устройству необходимо питание, которое оно получает через разъём mini-USB.
Также на одной из боковых сторон корпуса находится разъём mini-USB, рядом с которым нарисована пиктограмма компьютера. Потребляемый при работе ток по шине USB может достичь 1 А, стандарт скорости используется USB 2.0. Этого достаточно для работы, причем с большим запасом.
На последней из перечисленных нами боковых сторон устройства находится слот для карты памяти типа SD (не входит в комплект) и жёлтая предостерегающая наклейка, сообщающая о том, что карта памяти непременно должна быть SDHC 10-го класса скорости, отформатированной в файловой системе FAT32. Это, несомненно, накладывает ограничения на максимальную длительность непрерывной записи.
Как видим, устройство получилось очень привлекательным и компактным по внешнему виду (на фото в сравнении с телефоном стандартного размера и картой памяти SD).
Чехол для переноски или хранения AVerMedia Live Gamer Portable изготовлен из синтетического материала, напоминающего замшу. Внутри имеется мягкая подкладка. В самом центре чехла нанесёно название компании AVerMedia.
Устройство размещается в футляре впритык. Достать гаджет из чехла несколько сложнее, чем убрать его туда. Вшитый конец застёжки цепляется за отверстия интерфейсных разъёмов сбоку, а если устройство повернуто другой стороной — за движок микропереключателя. Со временем от этого на корпусе могут появиться царапины.
На этом фото изображены входящие в комплект HDMI кабель и специальный переходник для подключения компонентных видеосигналов и аналогового звука.
На фото ниже — еще три кабеля, входящие в комплект: USB – miniUSB, аудио кабель с двумя разъёмами mini-Jack 3,5 мм и кабель для подключения игровой приставки SonyPS3 к гнезду компонентного входа.
Руководство по быстрой установке C875, памятка по адресу скачивания программного обеспечения и бонусный сертификат XSplit сроком на 3 месяца:
Посреди корпуса вокруг кнопки включения записи находится 4-х сегментный многофункциональный светодиодный индикатор режимов работы устройства, который начинает работать согласно статусу устройства при его подключении к компьютеру по USB либо при подаче питания.
Алгоритм его функционирования достаточно многообразен, но легко запоминаем:
ТВ-тюнер AVerTV Mobile 510 для Android-устройств
В качестве отличного подарка может выступать AVerTV Mobile 510 — миниатюрный ТВ-тюнер для Android-устройств. С помощью этого аппарата от AVerMedia стоимостью 3000 рублей можно без труда превратить планшет или смартфон в небольшой телевизор.
AVerTV Mobile 510 обеспечивает приём сигнала стандарта DVB-T/T2 без использования Интернета — нужно лишь подключить его к порту micro-USB 2.0 на мобильном аппарате. Для просмотра каналов (закодированные, разумеется, не поддерживаются) используется бесплатное приложение AVerTV Mobile II. Оно даёт возможность сканирования каналов и записи видео по расписанию.
Для нормальной работы ТВ-тюнера необходимо покрытие DVB-T и DVB-T2, а также мобильное устройство, соответствующее следующим требованиям:
- 4-ядерный процессор;
- операционная система не ниже Android 4.2;
- поддержка USB OTG;
- поддержка MPEG-2/MPEG-4/H.264/HD.


ТВ-тюнер обеспечивает приём сигнала в диапазонах 177,5–226,5 МГц (VHF) и 474–858 МГц (UHF), поддерживает модуляцию QPSK, 16/64/256 QAM. Вес самого тюнера составляет всего 7,5 г. В комплекте с ним поставляется телескопическая антенна, подключаемая к разъёму MCX. Чувствительность этой би-антенны, как сообщает производитель, примерно в два раза выше, чем у монопольных антенн, а её дизайн позволяет регулировать угол для достижения наилучшего покрытия. Антенна оснащается удобным креплением и присоской, для размещения на стекле, столе, планшете, сумке и так далее.
Стоит отметить, что устройством AVerTV Mobile 510 очень просто пользоваться. Для начала просмотра телепередач необходимо лишь загрузить приложение, подключить ТВ-тюнер к совместимому планшету или смартфону и открыть приложение. На странице AVerTV Mobile 510 приводится список устройств, проверенных на совместимость с ТВ-тюнером: ASUS Nexus 7, Sony Xperia Z2, Sony Xperia Z3, Xiaomi Redmi 1S, Xiaomi Mi 3, Samsung Galaxy S4, Samsung Galaxy S5.
Технические характеристики
| Подключение | |
| Интерфейс | USB 2.0 |
| Входной видео сигнал | Цифровой: HDMI Аналоговый: Компонентный |
| Входной аудио сигнал | Цифровой: HDMI, Аналоговый: RCA L/R, 3.5мм Аудио |
| Выходной видео сигнал | Цифровой: HDMI (сквозной выход компонентного и HDMI сигналов) |
| Выходной аудио сигнал | Цифровой: HDMI (сквозной выход HDMI сигнала) Аналоговый: 3.5мм Аудио/Стерео (сквозной выход HDMI и 3.5мм Аудио сигналов) |
| Другое | Разъем для SD Карты |
| Подключение к основным игровым консолям | |
| HDMI | WiiU, Xbox 360, Xbox One*, PS4* Внимание: * Возможность записи может ограничиваться наличием защиты HDCP (High-bandwidth Digital Content Protection). |
| Компонентный | WiiU, Xbox 360, PS3 |
| Стандарты | |
| Разрешение | Входной сигнал/ сквозной выход: 640 x 480 (60p), 720 x 480 (60p), 720 x 576 (50p), 800 x 600 (60p), 1024 x 768 (60p), 1280 x 720p (50p), 1280 x 720p (60p), 1280 x 768 (60p), 1280 x 800 (60p), 1280 x 1024 (60p), 1360 x 768 (60p), 1440 x 900 (60p), 1680 x 1050 (60p), 1920 x 1080 (50i), 1920 x 1080 (60i), 1920 x 1080 (24p), 1920 x 1080 (25p), 1920 x 1080 (30p), 1920 x 1080 (50p), 1920 x 1080 (60p) Видеозахват: 640 x 480 (60p), 720 x 480 (60p), 720 x 576 (50p), 800 x 600 (60p), 1024 x 768 (60p), 1280 x 720p (50p), 1280 x 720p (60p), 1280 x 768 (60p), 1280 x 800 (60p), 1280 x 1024 (30p), 1360 x 768 (50p), 1440 x 900 (30p), 1680 x 1050 (30p), 1920 x 1080 (25p), 1920 x 1080 (30p)Внимание:[1] увеличение разрешения не поддерживается[2] Live Gamer Portable не поддерживает использование монитора с разрешением 1920*1200. |
| Цветовая субдискретизация | Входной сигнал/ сквозной выход: YUV 4:4:4 Видеозахват: YUV 4:2:0 |
| Аудио формат | Входной сигнал HDMI: PCM СтереоRCA L/R, 3.5мм Аудио: Стерео Захват: AAC Стерео |
| Дополнительно об устройстве | |
| Сжатие видео | Аппаратный кодировщик H.264 |
| Пользовательский интерфейс | Встроенная кнопка Hot Button для записи/стрима одним нажатием |
| Размеры | 70 (d) x 22 (h) x 131 (w) |
| Вес | 117 гр. |
| Системные требования | |
| Программное обеспечение | AVerMedia RECentral, XSPLIT Broadcaster (Премиум лицензия на 3 месяца в комплекте) |
| Качество записи | Максимум: 60 Мб/с @ 1080p30 |
| Операционная система | Windows 8 (32/64 бит), Windows 7 (32/64 бит) |
| Процессор | Intel® Core™2 Duo 2.8 ГГцAMD Athlon™ 64X2 Dual Core 3.0 ГГц |
| Память | 4 ГБ |
| Видеокарта | VGA с поддержкой DirectX 10.0 или выше |
| Питание | через USB |
| Режим работы «Запись без компьютера» | |
| Устройство хранения | SD карта: минимальное требование SDHC Class 10 |
| Разрешение | Входной сигнал/ сквозной выход: 720 x 480 (30p), 720 x 480 (60p), 720 x 576 (30p), 720 x 576 (60p), 1280 x 720 (30p), 1280 x 720 (60p), 1920 x 1080 (30p), 1920 x 1080 (60p) Видеозахват: 720 x 480 (30p), 720 x 480 (60p), 720 x 576 (30p), 720 x 576 (60p), 1280 x 720 (30p), 1280 x 720 (60p), 1920 x 1080 (30p)Внимание:[1] увеличение разрешения не поддерживается[2] Live Gamer Portable не поддерживает использование монитора с разрешением 1920*1200. |
| Качество записи | Максимум: 16 Мб/с @1080p |
| Питание | через USB (5В / 1А) |
AverMedia Live Gamer Portable
Год назад компания AverMedia порадовала своих почитателей, выпустив Live Gamer HD — карту захвата с аппаратным сжатием видеопотока и возможностью трансляции в интернет. Главным преимуществом этой карты является, конечно же, наличие аппаратного кодировщика, который освобождает центральный процессор ПК от работы по сжатию потока. Но два недостатка этой карты очевидны любому, и первый из них — отсутствие аналоговых входов, вследствие чего Playstation-геймеры откровенно «пролетали» (HDCP-защита игровой приставки Sony не дает возможности записать цифровой сигнал). Второй недостаток Live Gamer HD также неискореним: речь о самой концепции устройства, предполагающей установку внутрь системного блока персонального компьютера.
Однако всего лишь один год терпения — и у нас в руках очередная новинка AverMedia, лишенная обоих перечисленных недостатков, или обладающая двумя дополнительными преимуществами, как угодно. Автономное устройство захвата аналогового и цифрового сигнала с аппаратным кодировщиком и непременной трансляцией в интернет. Причем, как любят выражаться потомственные маркетологи, и это еще не все!
- Конструкция и технические характеристики
- Подключение и настройка
- Захват и трансляция
Конструкция и технические характеристики
Устройство поставляется в компактной коробке, где уместились следующие компоненты:
- устройство Live Gamer Portable, обернутое защитной пленкой;
- краткое руководство по установке;
- велюровый чехол с толстой синтетической подкладкой для переноски устройства;
- HDMI-кабель длиной 40 см;
- переходник для подключения источника компонентного видео и стереоаудио;
- аудиокабель длиной 180 см с трехконтактными разъемами mini-jack 3,5 мм;
- кабель для подключения PlayStation 3 к аналоговому входу устройства;
- кабель USB—Mini-USB для подключения устройства к ПК и/или источнику питания;
- карточка-сертификат с кодом доступа к премиум-лицензии XSplit на три месяца.
Корпус устройства состоит из нескольких пластмассовых элементов, соединенных между собой довольно плотно, без щелей и люфтов. Одна из граней корпуса отведена под следующие интерфейсные разъемы:
- аналоговый вход с нестандартным разъемом для подключения компонентного источника сигнала и стереоаудио. Сюда же может быть подключена через прилагаемый кабель игровая приставка Sony, цифровой сигнал которой невозможно записать вследствие наличия в нем защиты HDCP. Кроме того, к аналоговому входу могут быть подключены видеокамеры, медиаплееры и прочие устройства, имеющие компонентный выход, лишенные незашифрованного HDMI;
- HDMI-вход и HDMI-выход. Сразу же оговоримся: рассматриваемое устройство может работать в пассивном сквозном режиме, «прогоняя» через себя цифровой сигнал. Но для этого аппарату требуется подключение к источнику питания либо компьютерному порту USB;
- аналоговые аудиовход и аудиовыход (используется стандартный трехконтактный mini-jack диаметром 3,5 мм).
При эксплуатации устройства необходимо помнить, что в случае одновременного подключения к нему нескольких источников сигнала Live Gamer Portable производит автоматический выбор источника в следующей последовательности:
- аналоговое аудио со входа 3,5 мм;
- компонентный видеосигнал;
- HDMI-сигнал.
Таким образом, во избежание ошибок, при использовании HDMI следует отключить аналоговые источники.
На противоположной длинной грани корпуса имеется переключатель-ползунок, переводящий устройство из режима подключения к ПК в режим автономной работы. При эксплуатации устройства следует зорко следить за положением этого переключателя, поскольку никаких индикаторов, сигнализирующих о текущем режиме работы, не предусмотрено (если не считать довольно сложный алгоритм мигания кнопки, который еще требуется запомнить).
Узкие грани устройства также не пустуют: на одной из них расположен слот для карты памяти, на которую записывается видео, когда аппарат работает в автономном режиме. Карта памяти утапливается в слот почти полностью. Противоположная узкая грань содержит порт Mini-USB, посредством которого устройство соединяется с ПК либо с источником питания.
Корпус устройства не имеет вентиляционных щелей; несмотря на это, нагрев происходит незначительный, даже во время активной и длительной работы.
Наконец, о Кнопке (именно так, с прописной буквы). Эта кнопка тут единственная, не ошибешься. Данная Кнопка обрамлена кольцом прозрачного пластика, под которым расположены красные и синие светодиоды, довольно яркие. Получившаяся кольцевая гирлянда умеет красочно мигать, но не беспорядочно, а в строгом соответствии с определенной системой, указывающей на то или иное состояние аппарата. Расшифровка алгоритма мигания будет представлена отдельной таблицей в тексте настоящего обзора.
В следующей таблице можно увидеть основные технические характеристики устройства:
| Подключение | |
| Интерфейс | USB 2.0 |
| Входной видеосигнал |
|
| Входной аудиосигнал |
|
| Выходной видеосигнал | Цифровой: HDMI (сквозной выход компонентного и HDMI сигналов, работает при наличии питания) |
| Выходной аудиосигнал |
|
| Другое | Разъем для SD-карты |
| Стандарты | |
| Поддерживаемые разрешения | Входной сигнал/сквозной выход : 640×480 (60p), 720×480 (60p), 720×576 (50p), 800×600 (60p), 1024×768 (60p), 1280×720p (50p), 1280×720p (60p), 1280×768 (60p), 1280×800 (60p), 1280×1024 (60p), 1360×768 (60p), 1440×900 (60p), 1680×1050 (60p), 1920×1080 (50i), 1920×1080 (60i), 1920×1080 (24p), 1920×1080 (25p), 1920×1080 (30p), 1920×1080 (50p), 1920×1080 (60p) Видеозахват : указано в отдельной таблице
|
| Цветовая субдискретизация |
|
| Аудио формат | Входной сигнал :
Захват : AAC Стерео |
| Режим работы «Запись без компьютера» | |
| Устройство хранения | SDHC Class 10 |
| Разрешения | Входной сигнал/ сквозной выход: 720×480 (30p), 720×480 (60p), 720×576 (30p), 720×576 (60p), 1280×720 (30p), 1280×720 (60p), 1920×1080 (30p), 1920×1080 (60p) Видеозахват: указано в отдельной таблице
|
| Качество записи | Максимум: 16 МБ/с @ 1080p30 |
| Питание | USB (5В / 1А) |
| Системные требования | |
| Программное обеспечение | AVerMedia RECentral, XSplit Broadcaster (Премиум-лицензия на 3 месяца в комплекте) |
| Качество записи | Максимум: 60 МБ/с @ 1080p30 |
| Операционная система | Windows 8 (32/64 бит), Windows 7 (32/64 бит) |
| Процессор | Intel Core 2 Duo 2,8 ГГц/AMD Athlon 64 X2 Dual Core 3,0 ГГц |
| Память | 4 ГБ |
| Видеокарта | VGA с поддержкой DirectX 10.0 или выше |
| Питание | через USB |
| Прочие характеристики | |
| Сжатие видео | Аппаратный кодировщик H.264 |
| Пользовательский интерфейс |
|
| Размеры | 70 (Ш) × 22 (В) ×131 (Г) |
| Вес | 117 г |
Данная информация также доступна на страничке продукта.
Подключение и настройка
Перед использованием любого современного гаджета прежде всего следует обновить прошивку устройства, если изготовитель предоставляет такую возможность. Файл новой прошивки скачивается со странички устройства; процесс перепрошивки несложен: аппарат следует подключить к ПК, убедившись перед этим, что никакие другие интерфейсы к устройству не подключены.
Процесс обновления прошивки длится довольно долго, 10–15 минут, после чего нужно отсоединить устройство от ПК и вновь подключить его.
Первым делом следует обратить внимание на миниатюрную утилиту под названием AVerMedia PC-Free Utility. Она предназначена для загрузки в нестираемую память аппарата некоторых установок, которые пригодятся в автономной работе. Так, если устройство предполагается использовать без ПК, в режиме автономной карты захвата, то перед таким использованием рекомендуется подключить устройство по USB к ПК, запустить данную утилиту и выставить нужные размер кадра с битрейтом. Именно в такой формат теперь станет записываться видео в автономном режиме. Чтобы изменить настройки, потребуется вновь подключить устройство по USB к ПК и запустить AVerMedia PC-Free Utility. Кстати, рассматриваемое устройство при USB-соединении с ПК самостоятельно и незаметно для пользователя синхронизирует свои внутренние часы. Это делается для того, чтобы дата создания файлов, записанных устройством на карту памяти в автономном режиме, соответствовала истинному текущему времени.
Автономная работа не требует от пользователя никаких особых знаний — достаточно оснастить аппарат картой памяти, подключить питание и подать ему на любой из аудио- или видеовходов сигнал, который требуется записать. Источником такого сигнала может быть что угодно: видеокамера, фотоаппарат с компонентным или HDMI-выходом, да и вообще любое устройство, включая телефон или планшет, имеющий HDMI-порт. Чтобы включить запись на карту памяти, требуется нажать кнопку на корпусе устройства. Повторное нажатие кнопки завершает запись, в результате чего на карте памяти появляется очередной файл, имеющий расширение *.TS.
Иное дело — работа в режиме подключения к ПК. Вариантов такой работы множество: захват и запись на жесткий диск либо трансляция в интернет сигнала с видеокарты компьютера, сигнала с видеокарты другого компьютера или ноутбука, а также сигнала с любых прочих устройств, имеющих нужный аудио- или видеовыход. К примеру, если требуется произвести захват экрана (наиболее частый вариант использования карты захвата), то подключение будет выглядеть так: кабель из выхода видеокарты ПК подключается к HDMI-входу карты захвата, а монитор, в свою очередь, подключается к расположенному рядышком HDMI-выходу устройства.
Если к компьютеру подключено несколько мониторов (многомониторная система), то выбрать требуется именно тот, на котором будет происходить записываемое или транслируемое действо (игра, видеочат и т. д.). При подключении устройства захвата к видеовыходу компьютерной видеокарты операционная система опознает эту карту как обычный универсальный монитор PnP с названием AVERMEDIA_HD:
При работе со стационарным компьютером или ноутбуком к услугам пользователя предлагается знакомое приложение RECentral (благодаря интерфейсу LGP Stream Engine также реализована поддержка LGP в других программах видеозахвата, подробнее здесь). Штатный RECentral можно запустить, нажав главную (она же единственная) кнопку на подключенном к ПК устройстве захвата.
О программе RECentral мы достаточно подробно рассказывали в обзоре карты захвата AverMedia Live Gamer HD. Данное приложение умеет работать как с указанной картой, так и с рассматриваемой. Список поддерживаемых разрешений при трансляции и захвате просто огромен, однако мы по-прежнему видим одно существенное ограничение: видео с размером кадра более 1360×768 может иметь максимальную частоту лишь 30 кадров в секунду. Если же выбран меньший размер кадра, то при выборе частоты становятся доступны значения 50 и 60 fps.
Похоже, некоторые бренды до сих пор не желают делиться своими патентами, дающими возможность записи HD-видео с высокой частотой кадров. Ну и патент с ними, ведь в данном конкретном случае нам от этого ни холодно ни жарко. Поскольку карты захвата обычно используются для трансляции или записи видео с последующим выкладыванием в Сеть. А в Интернете, как известно, сервисов, поддерживающих Full HD с 50 или 60 прогрессивными кадрами в секунду, не найдешь при всем старании.
Но есть и приятные новости: список доступных битрейтов при записи на стационарный ПК или ноутбук существенно расширился. Теперь максимально возможный битрейт составляет аж 60 Мбит/с (имеется подозрение, что такой битрейт является избыточным для имеющегося аппаратного AVC-кодека; мы обязательно проверим это предположение в следующей главе статьи).
Отдельно следует рассказать о проблемах, которые могут возникнуть у владельцев некоторых мониторов. Имеются в виду мониторы, разрешение которых превышает стандарт Full HD (1920×1080). Подобных мониторов уже существует немало, и количество их неизменно увеличивается. Так, сегодня популярными являются мониторы с разрешением 1920×1200 точек, что, казалось бы, ненамного превышает искомые 1920×1080. Что ожидает владельца монитора, имеющего разрешение 1920×1200, в случае, когда он подключит устройство захвата к видеовыходу своего графического ускорителя, а монитор — к выходу устройства захвата? Нетрудно представить: на мониторе появится картинка с истинным разрешением 1920×1080, но растянутая по вертикали до 1200 (здесь можно воспользоваться опцией отображения входного сигнала 1:1, когда картинка отображается без искажений, но сверху и снизу добавляются черные полосы — многие мониторы имеют такую функцию). То же относится и к мониторам, имеющим иные разрешения, превышающие стандартный Full HD, а также 3D-мониторам, поскольку карта не поддерживает вывод 3D-видео — вместо него выводится обычный 2D-видеоряд. Вывод: владельцам таких мониторов рассматриваемая карта захвата не подойдет. Впрочем, не подойдет им и любая другая карта захвата, поскольку доступных устройств, умеющих вести захват сигнала с размером кадра, превышающим Full HD, или 3D-сигнала, пока не существует.
Все вышесказанное касается не только режимов захвата (записи) и трансляции, но и режима сквозного пропускания сигнала. Кстати, увидев слово «сквозной», некоторые пользователи могут сделать неправильный вывод о наличии в карте захвата этакого «пассивного мостика» между HDMI-входом и HDMI-выходом, который позволяет пропустить сквозь карту любой сигнал и вывести его далее. Это не соответствует истине. Для работы в сквозном режиме карте захвата прежде всего требуется питание. Данный факт указывает на то, что поступающий сигнал подвергается постоянной цифровой обработке. При такой обработке сигнал может видоизмениться. Так, карта не поддерживает вывод сигнала с разрешением, превышающим Full HD; поддерживает ввод, но не поддерживает вывод 3D-видео и многоканального звука. Казалось бы, имеющийся в карте захвата интерфейс HDMI версии 1.4 предусматривает передачу любого звука и видео, однако это утверждение не касается нашего случая: любой звук, поступающий на карту захвата, переводится в стерео PCM (downmix). Такое ограничение связано с особенностями аппаратной обработки входного сигнала.
Но вернемся к настройкам следующей функции программы RECentral — трансляции. В нынешней версии приложения при выборе сервиса трансляции имеется четыре пункта: TwitchTV, Ustream, niconico и Custom RTMP (Real Time Messaging Protocol, протокол потоковой передачи данных).
Первые три пункта являются «готовыми» сервисами для трансляции на них своего видео, достаточно лишь иметь учетную запись. Перед авторизацией на выбранном сервисе рекомендуется протестировать скорость соединения. При этом иногда возникают забавные ляпы, вот яркий пример:
Такой результат — 223 КБ/с — выдал TwitchTV, когда автор попытался «сконнектиться» с этим сервисом. На деле же скорость соединения с интернетом представляет несколько иные значения:
Столь низкая скорость соединения не должна беспокоить пользователя — это известный «баг» текущей версии программы RECentral. Пока данная ошибка не исправлена, лучше пользоваться speed-тестом, имеющимся в Xsplit.
Последний пункт в выборе сервисов онлайн-вещания, возможно, кого-то заинтересует посильнее готовенького сервиса. Как видим, здесь имеется возможность ввести собственные данные для трансляции на произвольный сервис, а заодно протестировать скорость соединения с ним.
Многие трансляции игровых процессов, а также видеочаты, обязательно сопровождаются дополнительным звуковым рядом. Таковым обычно является микрофон игрока или ведущего, передающий «комментарии» по ходу игры или голосовые примечания выступающего. Рассматриваемая карта захвата имеет возможность записи дополнительного источника звука, который следует подключить к звуковому входу карты. При этом громкость микрофона регулируется отдельно.
Следующая функция, о которой непременно нужно рассказать,— таймшифт. Да-да, тот самый таймшифт, который присутствовал в ТВ-тюнерах, нынче канувших в лету. Включается он в главном окне RECentral, и может работать при захвате с внешнего источника, но только не при захвате в режиме «Этот ПК».
Таймшифт активируется вместе с появлением окна просмотра сигнала, поступающего на карту захвата. При этом просмотр происходит с заметной задержкой в две-три секунды, поскольку при активном таймшифте это и не просмотр вовсе, а воспроизведение сигнала, уже записанного на жесткий диск компьютера. Этот временный сигнал записывается в файлы с расширением *.TMP — десять таких файлов создаются программой в рабочей папке, и объем их постоянно растет. При закрытии окна просмотра временные файлы автоматически удаляются. Что касается задержки при просмотре без таймшифта — она невелика, не более половины секунды. Именно столько времени требует обработка поступающего сигнала и вывод его «наружу».
Для того, чтобы «отмотать» назад происходящее на экране, достаточно перетащить мышкой ползунок, а возврат к живому просмотру производится кнопкой Live. Также в нижней части окна просмотра имеется индикатор заполнения жесткого диска, показывающий оставшееся свободное место. Следует помнить, что качество сигнала, отображаемого в окне просмотра при активном таймшифте, равно как и объем временных файлов, зависят от установленных параметров записи — разрешения и битрейта.
В заключение рассказа о настройках нужно отметить наличие такого пункта, как выбор цветового диапазона при захвате. Для того, чтобы видео имело естественные цвета, чтобы черный цвет был черным, а не серым, а светлые области не пересвечивались, выбирать следует тот диапазон, с которым подается сигнал. Так, при записи с HDMI-выхода видеокарты NVIDIA следует устанавливать «умолчальный» диапазон 16—235. В этом случае видео будет записано в правильном диапаоне, являющимся стандартным для видеозаписей. Если же на вход подается сигнал с полным диапазоном 0—255 (например, с HDMI-выхода игровой консоли с личной пользовательской настройкой на полный диапазон), то и в RECentral следует выбрать 0-255. В этом случае для видеозаписи сигнал будет сжат из 0—255 в правильный диапазон 16—235, а на монитор LGP отправит его без изменений в full-range 0—255. Для сравнения приведем два скриншота экрана, сделанные с разными диапазонами:
| 16-235 | 0-255 |
В данной главе не были приведены все до единой настройки программы. Дело в том, что разобраться в приложении не составит труда любому школьнику. Также можно вернуться к неоднократно упоминавшемуся прошлогоднему обзору карты захвата AverMedia Live Gamer HD, где работа с RECentral освещена более подробно. Нам же пора перейти к главному: работе с устройством.
Эксплуатация
Для того чтобы не столкнуться с непредвиденными проблемами при эксплуатации устройства, пользователю, планирующему тесное общение с картой захвата, следует выучить назубок признаки, указывающие на ее текущее состояние. Об этом состоянии постоянно сигнализирует ряд светодиодов, окружающих кнопку. Все, о чем может рассказать этот индикатор, перечислено в следующей таблице:
| Состояние | Режим ПК | Режим без ПК |
| Загрузка | Индикатор мигает синим цветом по часовой стрелке | Индикатор мигает красным цветом по часовой стрелке |
| Режим ожидания | Индикатор горит синим цветом | Индикатор горит красным цветом |
| Запуск RECentral | Синий цвет индикатора быстро перемещается по часовой стрелке | — |
| Запись | Индикатор мигает красным цветом | Индикатор мигает красным цветом |
| Трансляция | Индикатор мигает синим цветом | — |
| Предупреждение | Индикатор быстро мигает красным цветом | |
| Ошибка | Индикатор быстро мигает попеременно красным и синим цветом | |
Данный алгоритм кажется логичным и доступным для запоминания. По крайней мере, состояние «Ошибка», когда свечение индикатора напоминает милицейскую мигалку, ни за что не спутаешь с остальными состояниями устройства. Кстати, «Ошибку» за все время тестирования нам не удалось наблюдать ни разу, но случаи, когда она может возникать, таковы: если (при включенной записи) нет входного сигнала или нет карты памяти в режиме без ПК.
Захват видеопотока и запись его в файл, как мы уже говорили, производится с различными размерами кадра и различным битрейтом. Точно так же и трансляция видеопотока в Сеть может производиться с различными величинами битрейта и частоты кадров. Все эти параметры мы свели в одну наглядную таблицу:
| Запись видео в автономном режиме | |
| Контейнер, формат видеофайла |
|
| Размер видеокадра при записи | 1280×720, 1920×1080 |
| Частота кадров | 29,970 |
| Битрейт видео | 4, 8, 12, 16 Мбит/с |
| Запись видео на локальный ПК | |
| Контейнер, формат видеофайла |
|
| Размер видеокадра при записи | 1920×1080, 1680×150, 1280×1024, 1440×900, 1360×768, 1280×800, 1280×768, 1280×720, 1024×768, 800×600, 720×576, 848×480, 768×480, 720×480, 640×480, 640×360, 576×360 |
| Частота кадров |
|
| Битрейт видео | От 0,3 Мбит/с до 60 Мбит/с |
| Формат отдельной звуковой дорожки | MP3, постоянный битрейт, 32—256 Кбит/с, 2 канала, частота 48 кГц |
| Трансляция видео | |
| Контейнер, формат видеофайла |
|
| Размер видеокадра при трансляции | 1920×1080, 1680×150, 1280×1024, 1440×900, 1360×768, 1280×800, 1280×768, 1280×720, 1024×768, 800×600, 720×576, 848×480, 768×480, 720×480, 640×480, 640×360, 576×360 |
| Частота кадров |
|
| Битрейт видео | От 0,3 Мбит/с до 20 Мбит/с |
| Захват отдельных кадров | |
| Формат | BMP, RGB 24 бит |
Помнится, в предыдущей главе мы высказывали сомнение в необходимости столь высокого битрейта, который доступен в режиме соединения с ПК. Аж 60 мегабит в секунду! Куда столько? Разумеется, некоторые перфекционисты не преминут воспользоваться столь редкой возможностью и обязательно установят этот максимальный битрейт, лелея надежду получить действительно настоящее качество (по их разумению). В самом же деле все обстоит немножко не так. Точнее, совсем не так. Дело в том, что при кодировании в AVC с его междукадровым сжатием увеличение битрейта выше определенного порога не приводит к повышению качества кодирования. Проверим данное предположение. Для этого сделаем тестовый захват сигнала с медиаплеера, на котором воспроизводится один и тот же видеофайл. Данный видеофайл приготовлен специально для таких случаев, включен в утвержденную «Методику тестирования устройств воспроизведения и отображения видеосигнала» и сочетает в себе статичные сцены с минимальным битрейтом со сценами, имеющими много движения и, соответственно, требующими резкого увеличения битрейта при кодировании.
Прежде всего проведем запись в режиме соединения с ПК, то есть запись видео будет вестись на жесткий диск компьютера. Захват проведем с разным битрейтом, для того чтобы впоследствии можно было сравнить качество в каждом из полученных файлов. Результаты эксперимента можно увидеть ниже, в качестве сравнительного образца взят небольшой участок стоп-кадра, полученного из каждой тестовой записи. Полные стоп-кадры можно увидеть, щелкнув по выбранной миниатюре. Здесь же, в таблице, приводится аналогичный стоп-кадр, взятый из оригинального видео — того самого, которое проигрывалось во время захвата.
| Оригинальное видео | ||
| Запись в режиме подключения к ПК | ||
| 0,3 Мбит/с | 6 Мбит/с | 12 Мбит/с |
| 20 Мбит/с | 40 Мбит/с | 60 Мбит/с |
Какой вывод можно сделать после изучения данных стоп-кадров? Какой битрейт следует считать оптимальным для захвата рассматриваемым устройством? Без сомнения, упомянутый перфекционист скажет — 60 Мбит/с. И будет не прав. Такой битрейт хорош для просмотра стоп-кадров
, взятых из такого видео. Но для просмотра записанного
видео
оптимальным является втрое меньший битрейт 20 Мбит/с, как ни странно это может показаться. Однако ничего странного тут нет: человеческий глаз при просмотре видеоряда не в состоянии выделить те недостатки кодирования, которые видны в статичном кадре. На этом, собственно, и основывается алгоритм сжатия информации с потерями, причем сжатия любого контента, будь это видео, графика или звук.
Логика подсказывает, что неплохо было бы провести такой же тест и в режиме автономной работы, без ПК. Сказано — сделано!
| Оригинальное видео | |||
| Запись в автономном режиме | |||
| 4 Мбит/с | 8 Мбит/с | 12 Мбит/с | 16 Мбит/с |
Здесь, пожалуй, выбора нет: захват в автономном режиме следует производить с битрейтом 16 мегабит в секунду, без вариантов.
Наконец, перейдем к следующей важной функции рассматриваемой карты — интернет-трансляции. Работать будем — по привычке — с уже знакомым ресурсом TwitchTV. Разумеется, нас интересует качество, с которым возможна веб-трансляция. Указанный ресурс удобен тем, что он предоставляет все условия для такого тестирования: все трансляции автоматически сохраняются на канале пользователя, и, что ценно, их впоследствии можно скачать в виде обычных FLV-файлов и сравнить, что называется, лоб в лоб.
Итак, выберем игру покрасочнее, выставим максимальные настройки качества (имеющийся графический ускоритель Nvidia GeForce GTX 780 вполне это допускает) и начнем трансляцию. Повторим ее несколько раз, используя разные уровни битрейта. Например, такие: 20, 15, 10 и 5 Мбит/с (будем надеяться, что имеющийся канал связи позволит протолкнуть высокобитрейтный поток).
Нет, не получилось протолкнуть такое видео. Изучение видеофайлов, скачанных после трансляции с сервиса TwitchTV, показало, что высокобитрейтный поток не сумел пробиться сквозь имеющийся канал. Вследствие этого видео записалось дерганым, с большим количеством пропущенных кадров (следовательно, и транслировалось оно в таком же виде). Однако это не помешало получить из роликов стоп-кадры с примерно одинаковым содержанием. В качестве сравнительного образца взят небольшой участок стоп-кадра, полученного из каждой тестовой записи. Полные стоп-кадры можно увидеть, щелкнув по выбранной миниатюре.
| Режим подключения к ПК, трансляция | |||
| 5 Мбит/с | 10 Мбит/с | 15 Мбит/с | 20 Мбит/с |
Какой же мы сделаем очередной вывод? А что тут думать: при трансляции нужно использовать ровно тот битрейт, который будет в состоянии достучаться до используемого сервиса. Максимально возможный, разумеется.
В заключение требуется рассказать об XSplit — довольно известном трансляционном программном обеспечении. Вкратце, XSplit позволяет настроить трансляцию для вещания на некоторые популярные сервисы трансляций. В XSplit возможно микширование нескольких видеопотоков, изменение расположения и прозрачности окон и многое другое. Чтобы пользоваться Xsplit, требуется установить приложение XSplit Broadcaster, последнюю версию которого можно скачать по этой ссылке. Для работы данного приложения требуется наличие Adobe Flash Player для Internet Explorer версии не ниже 10.3.181. Если данный компонент в системе отсутствует, программа не запустится, предложив вместо этого открыть браузер на странице с нужным программным обеспечением:
Наконец, после установки требуемого ПО, XSplit выдаст стартовое окно, где производится регистрация либо авторизация (нужно помнить, что вместе с устройством AverMedia Live Gamer Portable мы заполучили право пользоваться премиум-лицензией в течение трех месяцев — собственно, поэтому мы и рассказываем об XSplit).
В случае успешного входа в систему, пользователь, скорее всего, увидит предложение обновить XSplit Broadcaster — новые версии этой программы появляются с завидным постоянством.
«Подружить» XSplit с нашей картой захвата очень просто: достаточно выбрать из списка устройств захвата, имеющихся в системе, пункт AverMedia C875 Capture (C875 — таков заводской индекс рассматриваемой карты). В окне просмотра тут же появится изображение, получаемое в данный момент картой захвата. Что особенно важно: XSplit поддерживает работу с аппаратным энкодером AverMedia, поэтому никаких «тормозов» при работе с данным ПО вы не увидите.
Также можно использовать модуль LGP Stream Engine (подробнее см. выше); он предоставляет дополнительные настройки и является универсальным для всего стороннего ПО.
Для запуска вещания с помощью Xsplit нужно добавить свой канал на одном из популярных сервисов, с которыми работает данная программа. Имеется возможность настройки пользовательского сервиса, отсутствующего в списке Xsplit. Подробные видеоинструкции по работе с XSplit легко найти в интернете.
***
Вместо послесловия хотелось бы рассказать о той помощи, которую оказала рассмотренная карта захвата в туристической поездке, когда срочно потребовалось написать обзор новенькой видеокамеры. В наличии имелся лишь уютный холл отеля с Wi-Fi, ноутбук, собственно видеокамера, требующая изучения, и карта Live Gamer Portable в чехле, прихваченная с собой именно для такого случая.
Несмотря на ограниченность ресурсов слабенького ноутбука, поставленная задача была успешно выполнена, сигнал с видеокамеры записан и помещен в обзор — устройство отлично сыграло свою роль портативной карты захвата, которую действительно можно использовать в любых условиях, даже совершенно неподходящих.
***
Способность устройства работать в автономном режиме, аппаратно сжимая и записывая поступающий сигнал непосредственно на карту памяти; широкий выбор настроек при работе с ПК, позволяющий получить достойное качество записи и трансляции; возможность записи как цифрового, так и аналогового сигнала вместе с дополнительным источником звука — вот основные признаки, выгодно отличающие данную карту захвата от большинства устройств, имеющих похожее назначение.
Очередное авангардное изделие AverMedia, в котором удачно воплотились миниатюрность и широкая функциональность, несомненно заслуживает соответствующей награды:
Средняя цена (количество предложений) AverMedia Live Gamer Portable составляет $227().
Программное обеспечение
Для скачивания программного обеспечения необходимо посетить интернет-сайт производителя.
Сначала устанавливаем программное обеспечение C875_application_and_driver, содержащее в себе драйверы, ПО RECentral и утилиту AVerMedia PC-Free Utility, позволяющую настроить режим записи устройства в автономном режиме на нужную частоту строк и битрейт. Данный режим будет использоваться постоянно. Сменить его можно при помощи той же утилиты.
Итак, запускаем C875_application_and_driver_v1.3.0.46_20130617.exe (это самая свежая версия ПО на момент написания обзора) и следуем пошаговым инструкциям. Все надписи выполнены на русском языке.
Устанавливаем драйвер по запросу операционной системы.
Установка завершена.
Устройство, ранее поочерёдно мигавшее голубыми светодиодами по часовой стрелке, зажгло все 4 сегмента индикатора постоянным светом, образовав голубое кольцо. После установки ПО в свойствах экрана нам становятся доступными два монитора, один из которых системный, а второй – AVERMEDIA_HD.
Изображение можно растянуть на второй “монитор” (AVerMedia Live Gamer portable) и именно оно будет записываться. Соответственно, если вывести на него картинку с веб-камеры или программы медиапроигрывателя, устройство будет честно его записывать либо дублировать на основной рабочий стол. В нашем случае так и было сделано для того, чтобы добиться записи именно той картинки, которая была у нас постоянно перед глазами.
В итоге свойства экрана приобрели следующий вид, а подача изображения была проверена на мониторе временным выбором входа HDMI. Просим учесть, что для того, чтобы сигнал HDMI проходил со входа на выход устройства, на него необходимо подать питание 5 В, которое идёт по шине USB. Без питания устройство не работает.
По рекомендации производителя запускаем свежескачанный файл для апдейта устройства LiveGamePortableUpdate_20130528.exe. При этом выводится сообщение об обнаруженной новой версии прошивки.
Прошивка устройства занимает достаточно продолжительное время (15-17 минут), а отключение питания компьютера в это промежуток приведёт к отказу функционирования устройства, так что в момент обновления прошивки рекомендуется использовать источник бесперебойного питания, гарантирующий данное время работы системного блока.
Во время осуществления прошивки у разогнанного процессора Intel i7-2600K целиком был занят один вычислительный поток.
Завершение процесса обновления.
Запускаем утилиту AVerMediaPC-FreeUtility и задаём необходимые параметры видеозаписи на карту SD. Как видно, доступно всего два разрешения — 720 и 1080 строк и битрейты 4, 8 12 и 16 Мб. Видеосигнал в автономном режиме захватывается в контейнер TS. Гаджет сам определяет подключённое к разъёмам устройство, следуя приоритету: компонентный и HDMI.
Во время запуска ПО RECentral голубой индикатор устройства тоже работает в режиме бегущей волны, а на экране появляется основное рабочее окно программы.
Вкладка “Новости” позволяет прочитать сообщения от AVerMedia об обновлении ПО.
В верхнем правом углу окна отображено название установленного в системе устройства захвата видео. После клика на иконку компьютерной платы расширения открывается следующее окно:
Кликнув указателем мыши по стилизованной иконке в виде шестерёнки, попадаем в окно настроек параметров программы RECentral. Самое полезное, что в нем можно назначить, так это папку для хранения видеозаписей и снимков экрана (естественно, в режиме записи на компьютер).
Переходим на вкладку “Запись”. Справа на экране расположен динамически изменяющийся переключатель, имеющий три режима – “Новичок”, “Любитель” и “Профессионал”.
При попытке нажатия иконки «TimeShift» выводится надпись, содержащая в себе информацию о том, что эта функция не поддерживается в режиме “Этот ПК”.
При выборе режима “Новичок” система сама предложит оптимальные, по её мнению, параметры, обеспечивающие качественную запись в установленном разрешении экрана.
Здесь можно выбрать запись с “Этого ПК” (наша схема подключения), с “Другого ПК” либо с “Игровой консоли” (через компонентный видеовход с отдельным звуком).
Выбираем “Этот ПК”. В небольшом окне предпросмотра появляется живое изображение рабочего стола нашего ПК, но с небольшой задержкой всего происходящего на экране (примерно в 0,5 секунды). Для завершения процесса задания параметров захвата необходимо нажать широкую красную кнопку “Готово”.
Вкладка режима “Любитель” гораздо более интересная. Всё тот же выбор режимов для записи, но уже присутствует соответствующая схема подключения.
Источником видео сразу установлен вход HDMI устройства.
При нажатии на иконку “Изображение” доступны две опции цветового диапазона для ПК (16-235) и для игровой приставки (0-255).
Основным источником звука также служит вход HDMI, а вот в качестве дополнительного и подключаемого на отдельный вход устройства уже можно много чего назначить: микрофон, выход дополнительной звуковой карты и т.д. Звук можно будет записать в отдельный файл формата MP3.
Кстати, не забудьте назначить в качестве звукового устройства системы по умолчанию именно то, которое имеет выход HDMI, а не выход звуковой платы, иначе видео будет записано без звука.
Контроль прохождения звука по HDMI через тракт AVerMedia Live Gamer portable можно проводить как через наушники или колонки, подключённые к соответствующему выходу устройства, так и по осциллограмме в рабочем окне.
Вкладка “Видео поток” режима “Любитель”.
Доступно сохранение изменяемых параметров в профили.
Запись возможна как в контейнер MP4, так и в TS с различными разрешениями.
Битрейт записи видео доступен от ужасающего своим качеством 0,3 до 60 Мбит в секунду, которые уже почти невозможно отличить от реального действа на экране.
Битрейт звука — от 32 до 256 кбит в секунду, что вполне достаточно для качественной видеозаписи, главной целью которой отнюдь не является получение кристальной чистоты звучания.
Частота кадров может быть установлена от 15 до 30 в режиме разрешений 1280×720 и выше и до 60 кадров в секунду на меньших разрешениях.
Окно предпросмотра примерно показывает, как будет выглядеть видео при установленном битрейте. Чем он меньше, тем менее качественная картинка получится.
Вот пример для трёх различных битрейтов потока.
Последняя вкладка режима “Любитель” – “Горячие клавиши”. Именно здесь можно переназначить клавиши для запуска записи видео и дополнительного звука, а также сохранения скриншотов экрана, которые, кстати, очень быстро записываются в формате BMP в той же папке, где хранится захваченное видео. По умолчанию запись видео назначена на функциональную клавишу F7, а снимок экрана на F9.
Вкладка “Профессионал” режима “Запись“. В ней, по сути, всего одна страница с выпадающими опциями, оформление выдержано в стиле минимализма и отсутствии какой-либо лишней информации.
Для изменения доступны все опции программы.
Режим “Трансляция” также доступен в трёх опциях “Новичок“, “Любитель” и “Профессионал”.
Этот режим позволяет осуществлять онлайн трансляцию игрового процесса, используя специальные веб-сервисы. Стиль оформления вкладок подобен режиму «Запись», но экранная клавиша применения параметров окрашена в синий цвет, а индикатор устройства при трансляции светится пульсирующим голубым светом.
При нажатии клавиши «Готово» потребуется авторизация на выбранном вами веб-сервисе, после чего пройдёт тест скорости на отдачу.
Тест скорости отдачи выдал достаточно небольшое значение, хотя интернет-линия, на которой проводился тест, может выдать примерно до 15 мегабит в секунду. Низкая скорость отдачи даже при относительно большом битрейте неминуемо приведёт к потере части кадров, проблему сможет решить только повсеместное внедрение качественного широкополосного интернета.
Авторизация прошла успешно, а трансляция пойдёт при нажатии горячей клавиши. Несомненно, к устройству можно подключить микрофон и давать звуковые комментарии, которые также будут идти в потоке. Запись после трансляции станет доступна на сайте веб-сервиса.
Вкладка “Любитель“ режима “Трансляция“ всё также наиболее наглядна.
Вкладка “Профессионал“.
Кнопка “Видео“ главного окна программы открывает папку хранения видеофайлов и снимков экрана.
Тестирование в работе
Работа устройства AVerMedia Live Gamer portable в режиме записи «Этот ПК», как с контейнером MP4, так и в TS, проблем не вызвала, а контроль звука осуществлялся по наушникам. Качество записанного звука оказалось на высоте. Были сделаны тестовые захваты видео со звуком с различным разрешением и битрейтом в нескольких популярных играх, при этом на экран монитора во всех случаях выводилось изобраение в разрешении Full HD.
Для начала небольшие разрешения и битрейты в MP4.
- 2 Mb, 640×360, 60 кадр/сек.:
https://youtu.be/SQMfnoRdsEM
- 2 Mb, 720×480:
https://youtu.be/aCS4GdVRSqc
- 4 Mb, 720×480:
https://youtu.be/zQDKpllDWvE
Качество, прямо скажем, ниже среднего, хотя и даёт представление об игровом процессе.
Перейдём к более высоким разрешениям и битрейтам, дающим более хорошее качество видео.
- 10 Mb, 1280×720, 60 кадров в сек.:
https://youtu.be/bG-6wHBBtlY
- 10 Mb и 16 Mb, 1440×900, 30 кадр/сек.:
https://youtu.be/93HJ8f1jsu0
https://youtu.be/4wbCX5O9ryk
Уже довольно приличная картинка, хотя и далёкая от исходника, а на 16 Mb довольно качественная.
Переходим к захвату изображения в исходном разрешении 1920×1080 с различными битрейтами, исключая совсем нереально низкие. Частота кадров в этом разрешении установлена на значение 30.
- 2 Mb, 1920×1080:
https://youtu.be/QMMvDG896-w
- 4 Mb, 1920×1080:
https://youtu.be/h2NCmVlCaUY
- 6 Mb, 1920×1080:
https://youtu.be/PV0975CaMaw
- 8 Mb, 1920×1080:
https://youtu.be/oQdPCdtA3XM
- 10 Mb, 1920×1080:
https://youtu.be/HE7W7upvZhs
- 12 Mb, 1920×1080:
https://youtu.be/9Jxqm8opA-Y
- 14 Mb, 1920×1080:
https://youtu.be/hSoLVWD7cv0
- 16 Mb, 1920×1080:
https://youtu.be/yRvhGt3Lvtw
- 18 Mb, 1920×1080:
https://youtu.be/wjOOZhxPdgQ
- 20 Mb, 1920×1080:
https://youtu.be/hb_U6Er0Tk0
https://youtu.be/EoREEdOG8Qk
- 30 Mb, 1920×1080:
https://youtu.be/3MfwINYvao8
- 40 Mb, 1920×1080:
https://youtu.be/bJPw6uoSXOw
- 50 Mb, 1920×1080:
https://youtu.be/VkzzabJEPwo
- 60 Mb, 1920×1080:
https://youtu.be/Jygz-DDogZk
Как видно, достаточно качественное изображение в разрешении Full HD (1920×1080) получается с битрейтом 20 мбит/сек и выше, а при битрейте 60 мбит/сек уже достаточно тяжело отличить видеозапись от реального игрового процесса.Однако некоторые “железные“ медиаплейеры и телевизоры могут не справиться с таким битрейтом сигнала и откажутся его воспроизводить.
Ещё стоит добавить, что качество записанного видео гораздо выше, чем мы можем видеть на примерах в Youtube.
Также было проведено подключение медиаплейера WD TV Live к устройству по HDMI в режиме “Другой ПК“. Изображение с WD TV Live выводилось на экран монитора, а звук — на наушники. При попытке записи видеосигнала выдалось сообщение о том, что функция записи недоступна, так как видеосигнал с защитой HDCP.
Далее проводился тест записи устройства Live Gamer portable в автономном режиме без участия компьютера. В качестве источника питания по шине USB использовался нетбук. Видео в этом режиме записывается только в контейнер TS. Использовалась следующая схема подключения:
Удалось записать меню ресивера Yamaha RX-V471, но, как только был включён тюнер, запись остановилась, а устройство захвата стало выдавать ошибку мигающими поочерёдно красными и голубыми светодиодами.
https://youtu.be/R6K3c9NnmFw
Затем по HDMI напрямую был подключен медиаплейер iconBIT XDS42GL, который оказался гораздо более дружественным к устройству по захвату, так как HDCP сигнала у него нет.
https://youtu.be/VChs3vl-XxU
С него же были сделаны несколько записей с аналогового компонентного входа, при этом Live Gamer portable сам определял формат входного сигнала и записывал соответственно в HD или Full HD разрешении. Качество записи в 1280×720 с битрейтом 16 мегабит/сек можно назвать превосходным: движения плавные, а видео без ступенек. При разрешении 1920×1080 присутствует небольшая “дёрганность“ картинки, по типу похожая на пониженную частоту кадров.
Было замечено, что при смене разрешения входного видеосигнала устройство прекращает запись и закрывает файл, сразу же начиная новый.
Запись игр в автономном режиме с компьютера по HDMI также проходит прекрасно, но при резких движениях изображения происходит сильное смазывание записанной картинки, вызванный действием алгоритма кодирования. Когда изображение на экране статично, детализация резко увеличивается практически до оригинальной. Вот пара примеров в разрешении 1920×1080 с частотой 30 кадров в секунду и максимальным битрейтом 16 мбит/сек:
https://youtu.be/gcmd5o2iIic
https://youtu.be/H00A6ulrTbI
Вывод
AVerMedia Live Gamer portable — очень интересное и полезное устройство, которое сможет найти применение как у компьютерных геймеров, так и у технических специалистов, занимающихся тестированием оборудования с компонентным или HDMI видеовыходом. Автономный режим работы устройства с захватом на карту памяти поистине уникален. Функция проведения онлайн трансляций также очень полезна, например, для организации процесса обучения или веб-конференций с выводом изображения с камеры.
Плюсы:
- ресурсонезависимость устройства от процессора компьютера, на жёсткий диск которого осуществляется запись;
- уникальный набор потребительских функций, среди которых выделяется наличие режима автономной работы без компьютера с кнопкой прямой записи на карту памяти;
- богатая комплектация;
- качественная видеозапись, как по цифровому интерфейсу HDMI, так и по аналоговому компонентному;
- возможность легко и наглядно изменять параметры записи в программном обеспечении;
- очень удобное сохранение снимков экрана по нажатию горячей клавиши;
- превосходный дизайн и отличное качество изготовления.
Минусы:
- нет возможности захватывать видео, защищённое с использованием технологии защиты медиаконтента HDCP;
- не поддерживается запись видеосигнала разрешения 1920×1080 с частотой кадров 60 Гц.
⇡#Тестирование устройства
Тестирование качества записи проводилось со штатными видеокабелями из комплекта поставки. Мы тестировали устройство с игровой приставкой Microsoft Xbox 360 и играми, запускаемыми с того же тестового стенда, в котором была установлена карта захвата AVerMedia Live Gamer HD. Стенд имел следующую конфигурацию:
- процессор AMD Athlon II X3 440 3,0 ГГц,
- системная плата ASRock 890GM Pro3,
- ОЗУ 4 Гбайт DDR3-1333,
- видеоадаптер ATI Radeon HD 4290,
- SSD-накопитель Intel SSD 520 ёмкостью 240 Гбайт.
Надо отметить, что с игровой консолью Sony PlayStation, а также с другими устройствами, на выходе которых идёт зашифрованный HDCP-сигнал, карта захвата работать не будет, в чём мы также убедились, подключив к видеовходу новинки приставку Sony PlayStation 3.
Пример записи — видеоролик c динамичными сценами
Пример записи — видеоролик c динамичными сценами
Пример записи — видеоролик со спокойной сценой


Стоп-кадр и увеличенный участок с захваченного видеоролика. Спокойная сцена


Стоп-кадр и увеличенный участок с захваченного видеоролика. Динамичная сцена
При пристальном изучении полученных материалов обнаружить какие-либо существенные недостатки не получилось. Ни замыливания изображения, ни смазываний, ни пропуска кадров полученные видеоролики не имеют. Видео отличается высокой чёткостью и прекрасной цветопередачей. Рассинхронизации звука с видеорядом также не наблюдается.
Пример записи — видеоролик c Microsoft Xbox 360
Пример записи — видеоролик c Microsoft Xbox 360
Такой же результат наблюдается и при записи видеороликов во время игр на приставке Microsoft Xbox 360. Запись ровная, без рывков, с чёткой цветопередачей.
Примеры сделанных устройством снимков
Качество отдельных захватываемых кадров очень высокое. Даже при захвате из динамичных сцен изображение получается насыщенным мелкими деталями и с высокой чёткостью. В целом новый видеорекордер отлично справляется со своей основной задачей — захватом видеосигнала. Но подобные высокие результаты мы наблюдали и у других, ранее протестированных нами видеорекордеров AVerMedia, так что было бы странно, если бы модель AVerMedia Live Gamer HD продемонстрировала менее качественную запись. Улучшить характеристики записи инженеры AVerMedia не смогли, что говорит, скорее всего, о заимствовании элементной базы от ранее выпущенных моделей. Впрочем, повторимся, претензий (даже малейших) к качеству записи нет.


Загрузка процессора без запущенной AVerMedia RECentral


Загрузка процессора с запущенной AVerMedia RECentral, но без инициации процесса записи


Загрузка процессора c запущенной AVerMedia RECentral и с инициированным процессом записи
Пример записи — динамика загрузки процессора при захвате A/V-сигнала
Что касается загрузки процессора при захвате A/V-сигнала с того же компьютера, в который установлен видеорекордер AVerMedia Live Gamer HD, то здесь наблюдается следующая картина. При запуске фирменного ПО AVerMedia RECentral загрузка процессора тестового стенда увеличивалась примерно на 15-17%, но непосредственно в процессе записи уже не изменялась.